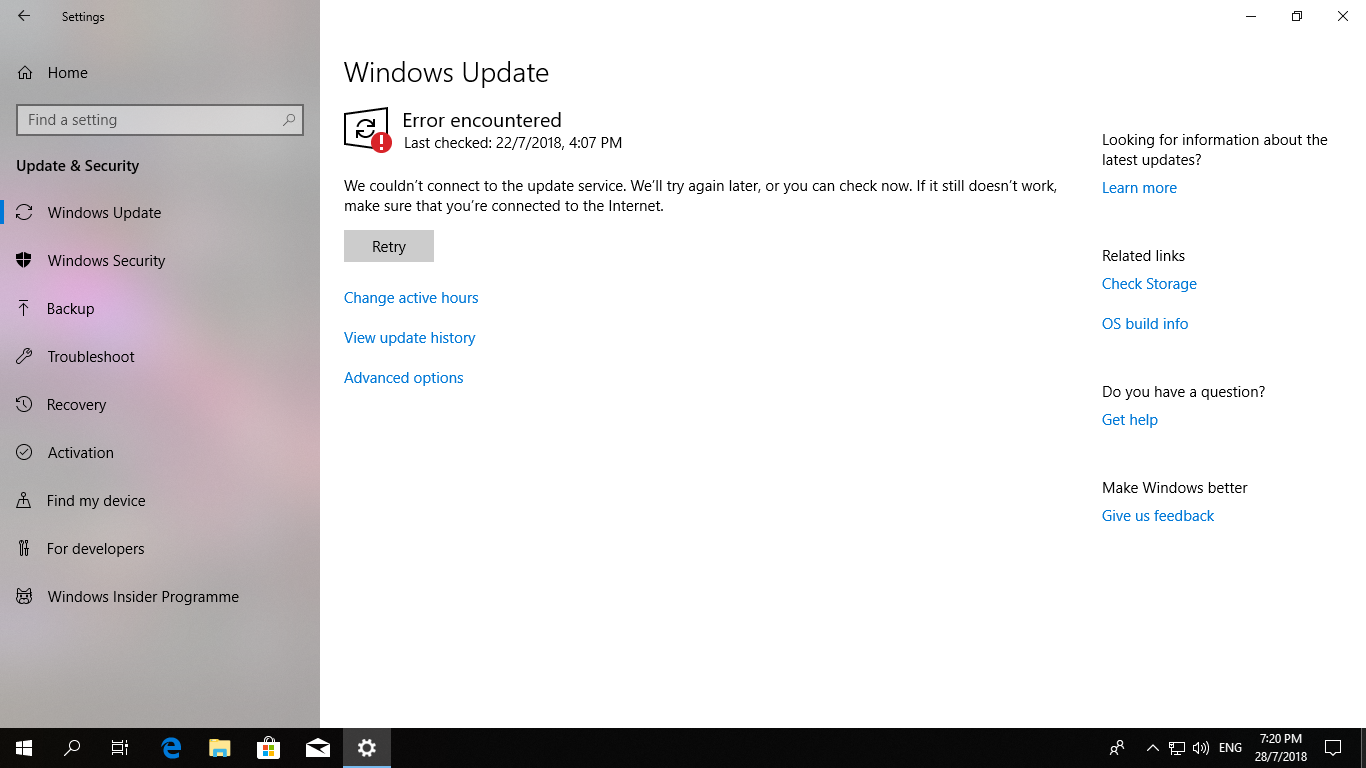- Download and install the software.
- It will scan your computer for problems.
- The tool will then fix the issues that were found.
Windows Updates are essential for the stability and proper functioning of the Windows 10 operating system. If you encounter error code 0x80070436 when trying to install updates on a device with Windows 10, this article should help you. In this article we will identify possible causes and suggest appropriate solutions that you can try to solve.
If you encounter this error from the Windows Update Center 0x80070436, you can try our recommended solutions in the order below to solve the problem.
Use the Troubleshooting Tool to restore the Windows Update

Windows 10 comes with the Windows Update Center Troubleshooting Tool that can diagnose and fix common problems with this feature.
To use the Troubleshooting Tool to troubleshoot your Windows Update Center issues: 1:
- Open the settings.
- Click Update and Security.
- Click Troubleshooting.
- From the Startup section, select the Windows Update Center option.
- Click the “Perform Troubleshooting” button.
- Click the Close button.
After you complete the steps, the Troubleshooting Tool will diagnose and fix any problems that you find. You can then update them again.
Run the Windows Update again.

Even if you downloaded some updates, they may be available more. After the previous steps, run the Windows Update Center again by selecting:
Start> Options> Update and Security> Windows Update Center> Check for updates.
Download and install the new updates.
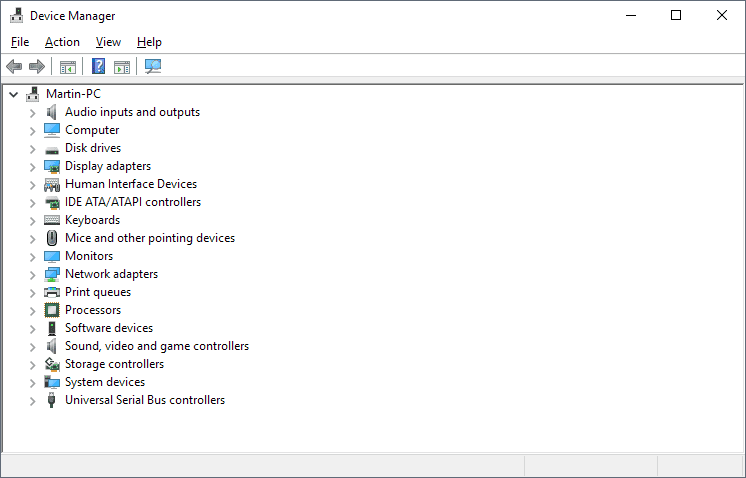
Check the Device Manager for errors.
Updated: October 2025
We highly recommend that you use this tool for your error. Furthermore, this tool detects and removes common computer errors, protects you from loss of files, malware, and hardware failures, and optimizes your device for maximum performance. This software will help you fix your PC problems and prevent others from happening again:
- Step 1 : Install PC Repair & Optimizer Tool (Windows 11, 10, 8, 7, XP, Vista).
- Step 2 : Click Start Scan to find out what issues are causing PC problems.
- Step 3 : Click on Repair All to correct all issues.
- Enter Device Manager into the search box in the taskbar, and then select Device Manager from the results list.
- In the window that appears, find the device with the yellow exclamation mark. (You may need to select each category to view the list of devices.) Select the device name.
- Select “Action”, then “Update Driver” or “Delete” to correct the errors.
Restart the Windows Update service.
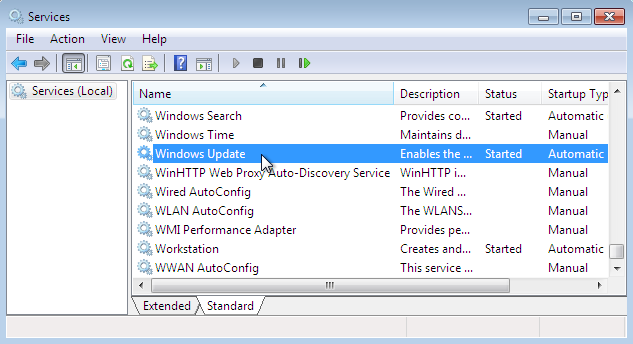
1] Click Win + R to open the “Run” window. Enter the services.msc command and press Enter to open the Service Manager.
2] Find the Windows Update Center service in the list alphabetically. Right-click it, then click “Restart”.
3] Reboot the system and see if it helps.
Re-register the Windows Update Center files
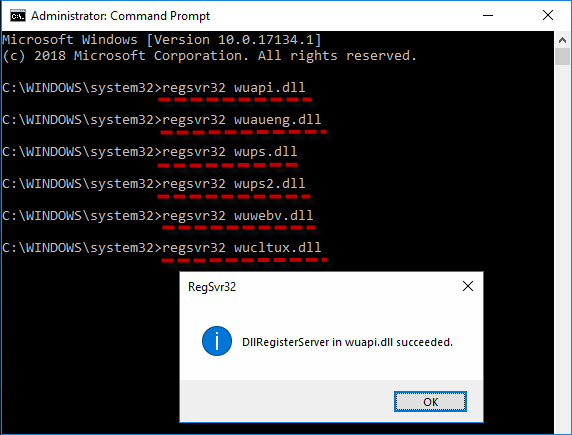
Re-registering the Windows Update Center DLL files will help solve the problem if nothing else happens.
Note. Before attempting to perform this update, make a backup or restore point for your system.
1] Find the command line in the Windows search bar. Right-click the icon and select “Run as administrator”.
2] Enter the following commands in order in the administrator command line and press Enter after each command:
- regsvr32 wuapi.dll
- regsvr32 wuaueng.dll
- regsvr32 wups.dll
- regsvr32 wups2.dll
- regsvr32 wuwebv.dll
- regsvr32 wucltux.dll
3] Exit the command line after all these commands are executed and restart the system.
Perform a reboot, on-site update or cloud reset
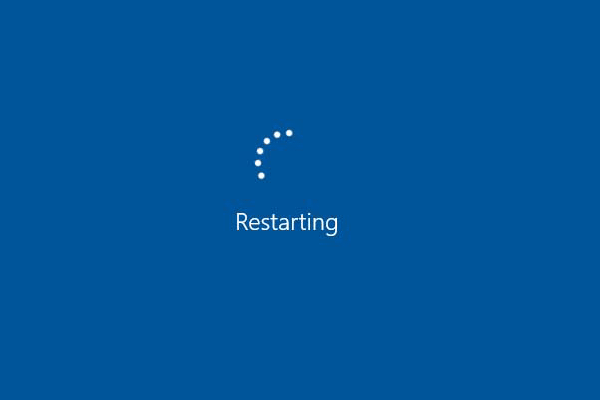
If the problem is not solved at this stage, it is most likely due to a system failure that cannot be corrected in the usual way. In that case, you can try to repair all Windows components by restarting them and updating them in place. If you are running Windows 10 version 1909 or later, you can try Cloud Reset and see if it helps.
RECOMMENATION: Click here for help with Windows errors.