- Download and install the software.
- It will scan your computer for problems.
- The tool will then fix the issues that were found.
The dxgkrnl.sys file is for the Microsoft DirectX driver. Microsoft DirectX is a set of technologies developed by Microsoft to provide hardware acceleration for heavy multimedia applications such as 3D games and HD video.
This system file contains many blue screen errors. If you encounter this error, your dxgkrnl.sys may be infected with malware. Thus, the antivirus program may not detect it as a system file. Some of these errors are already documented on our website and you can find them.
Some of the errors associated with this file:
- SYSTEM_SERVICE_EXCEPTION.
- BAD_POOL_HEADER.
- STOP 0x0000000A: IRQL_NOT_LESS_OR_EQUAL.
- STOP 0x0000001E: KMODE_EXCEPTION_NOT_HANDLED.
- STOP 0x00000050: PAGE_FAULT_IN_NONPAGED_AREA.
- THREAD_STUCK_IN_DEVICE_DRIVER.
What Causes the Windows 10 Dxgkrnl.sys BSOD error
The dxgkrnl.sys blue screen error is related to the Microsoft DirectX driver. If you encounter the dxgkrnl.sys BSOD error, it means that your computer has problems with the graphics driver. Also, if you have corrupted system files or other hardware problems on your computer, you may encounter dxgkrnl.sys blue screen error.
If you can start Windows or enter Safe Mode after encountering the dxgkrnl.sys BSOD error, here are the steps you can take to resolve the Windows 10 dxgkrnl.sys error.
Keep Windows 10 up to date

It is always advised to keep your system up to date to avoid such unwanted issues. If you haven’t updated Windows 10 yet, do so now.
1) Press the Windows key and X on your keyboard at the same time, then click Settings.
2) Click on Update & Security.
3) Click the Check for Updates button. Windows is looking for necessary fixes for your computer.
4) If you find an update available, download it and wait for it to install. You may need to restart your computer for the changes to take effect.
Run System File Checker

As mentioned earlier, corrupted system files can lead to the dxgkrnl.sys BSOD error. In this case, you should scan for and restore corrupted system files on your PC using the Windows built-in system file checker. If you don’t know how to run System File Checker in Windows 10, follow these steps.
Updated: April 2025
We highly recommend that you use this tool for your error. Furthermore, this tool detects and removes common computer errors, protects you from loss of files, malware, and hardware failures, and optimizes your device for maximum performance. This software will help you fix your PC problems and prevent others from happening again:
- Step 1 : Install PC Repair & Optimizer Tool (Windows 11, 10, 8, 7, XP, Vista).
- Step 2 : Click Start Scan to find out what issues are causing PC problems.
- Step 3 : Click on Repair All to correct all issues.
Step 1. Enter cmd in the Windows 10 Cortana search box. Right-click the most relevant query and select Run as administrator.
Step 2. After running command prompt as administrator, type sfc / scannow and press Enter to run the tool immediately.
Wait patiently while the tool scans and repairs corrupted system files. Once completed, you can check if the dxgkrnl.sys blue screen error is gone.
Disable SLI
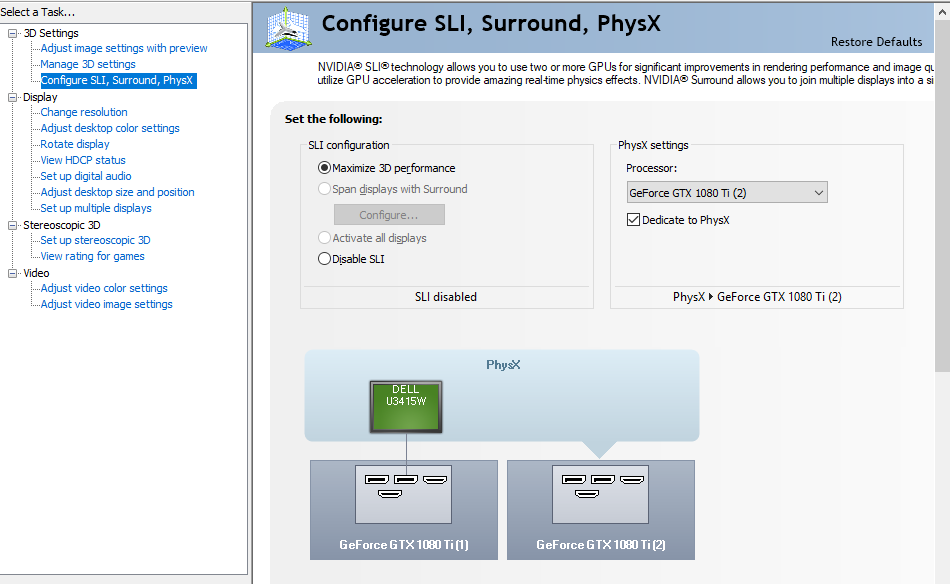
While this is a workaround and not a method, it is the only solution if you are using Nvidia version 353.62 and multiple graphics cards. Disabling SLI causes performance degradation when running graphics-intensive applications or games. However, this is the only solution for this version of Nvidia drivers.
To disable SLI, you need to open the Nvidia Control Panel by right-clicking on your desktop and choosing it from the drop-down menu. On the left you will see a navigation area. Expand the 3D Options option and select Customize SLI and PhysX Configuration. In this menu, you must select the Disable SLI option in the SLI configuration. Close the Nvidia Control Panel by clicking Apply and then OK.
This method is for users who, for some reason, are unable or unwilling to update new drivers for their GPUs. In particular, it is known to cause BSODs, especially on Windows 10, so you can use the method to prevent BSODs until you find a more permanent solution such as: B. new driver.
RECOMMENATION: Click here for help with Windows errors.
