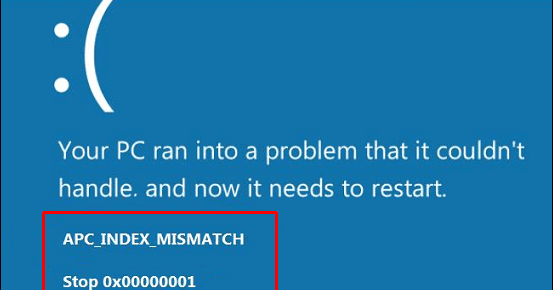- Download and install the software.
- It will scan your computer for problems.
- The tool will then fix the issues that were found.
The APC_INDEX_MISMATCH blue screen error always occurs due to an incompatible system driver. Typically, the APC_INDEX_MISMATCH error occurs when critical system drivers such as graphics, video, and audio are corrupted, corrupted, or outdated.
There are several other reasons that can cause the APC_INDEX_MISMATCH blue screen error on Windows 10 system.
In this blog, we will discuss how to get rid of the BSC APC_INDEX_MISMATCH error.
This error occurs due to a mismatch in the APC Status Index. This is a very complex error message that can appear on any Windows 10 system with an incorrectly programmed driver.
It could have the following reasons:
- A kernel application or device driver running in kernel mode has made the thread index and asynchronous procedure call (APC) inappropriate. This is probably due to the fact that the number of processes that have entered the critical area does not correspond to the number of processes that have left the critical area. If you run the software at this stage, the system will be damaged or corrupted.
- This may be due to new hardware or software.
- This error may occur when a CD or DVD is inserted in the drive.
- This error also occurs when your computer uses the Windows Vista Aero color scheme.
- Sometimes we get this STOP error when we unlock the computer and connect to the standard desktop.
How to correct error 0x00000001:
Boot in safe mode

Due to a blue screen error, your system may not start normally. If so, start your computer in safe mode with network drivers loaded to access the Windows desktop and follow these steps. If Windows started normally after restarting, you can apply the following solutions directly to avoid the APC_INDEX_MISMATCH blue screen error.
Updated: April 2025
We highly recommend that you use this tool for your error. Furthermore, this tool detects and removes common computer errors, protects you from loss of files, malware, and hardware failures, and optimizes your device for maximum performance. This software will help you fix your PC problems and prevent others from happening again:
- Step 1 : Install PC Repair & Optimizer Tool (Windows 11, 10, 8, 7, XP, Vista).
- Step 2 : Click Start Scan to find out what issues are causing PC problems.
- Step 3 : Click on Repair All to correct all issues.
Recover damaged system files

In addition, sometimes corrupted system files can cause various startup errors, such as: B. APC_INDEX_MISMATCH Stop code BSOD 0x00000001. You can run a system file checker to check or recover missing corrupted system files.
To launch the system file checker, press the Windows key and type cmd ->. Right-click on cmd and select “Run as administrator”. Then type sfc / scannow in the command line window and press Enter to launch this command.
This will start scanning missing and damaged system files when the utility automatically recovers them from the special WinDir% folder \ System32 \ dllcache. After restarting Windows, wait for the scan to be 100% complete.
Update installed drivers

As previously mentioned, in most cases, incompatible graphics drivers cause this BSOD error. Before using other solutions, make sure all installed drivers are up to date and work correctly with the latest version of Windows.
Press Win + R, type devmgmt.msc and press Enter to open Device Manager. If you find an unknown device or a device with a yellow exclamation mark, you need to update the driver immediately. You can also install updates directly from the manufacturer’s website.
Also, specifically expand graphics cards -> right click the installed graphics card driver and try to update the driver first. After the last update of the results has already been installed, right-click the installed graphics driver again and select Uninstall. After disabling Fast Startup (for Windows 10 users), repair corrupted system files, check and fix hard drive errors by following these steps and restarting Windows normally.
RECOMMENATION: Click here for help with Windows errors.