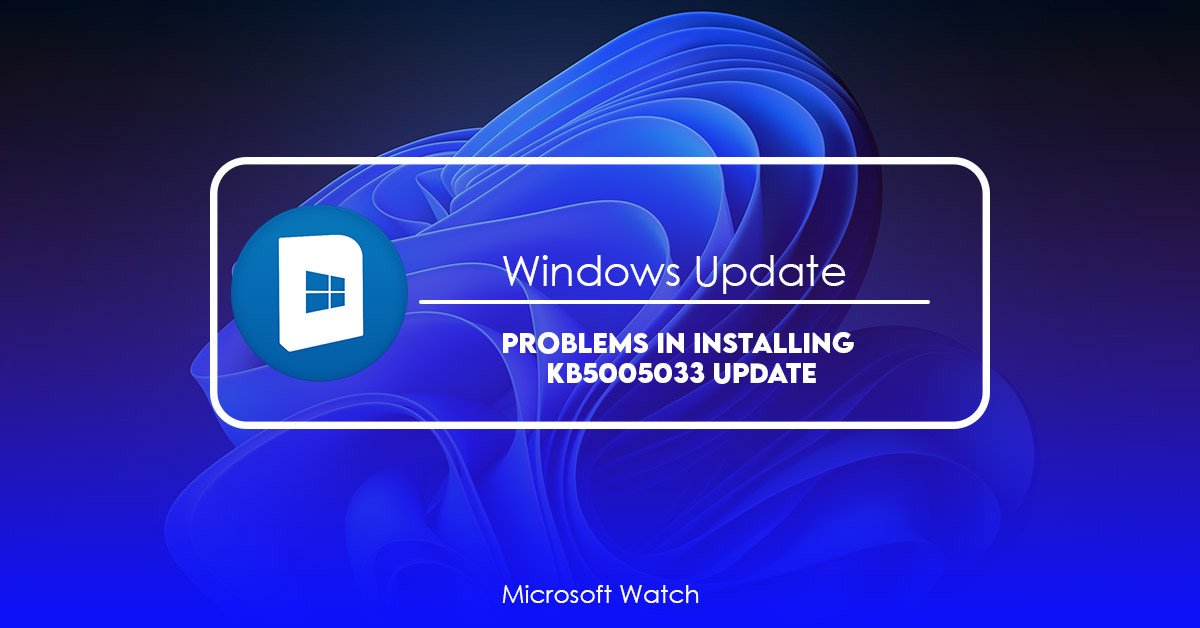- Download and install the software.
- It will scan your computer for problems.
- The tool will then fix the issues that were found.
Microsoft released KB5005033 on Aug. 28, 2020, to address some issues with devices running Windows 10 version 1903. These include problems with the touch keyboard, screen rotation, and USB ports. Microsoft says it plans to release another security patch soon, and you can download the latest build here.
If you encounter any issues while updating to version 1903, try uninstalling the update and then reinstalling it again. Then, select Install to start over. If you still experience issues, follow our troubleshooting guide.
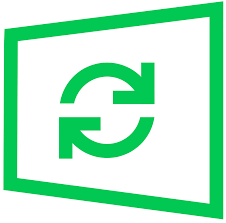
Why should you put Windows updates on your computer?
Updates help protect your computer against viruses and malware. They also improve performance and fix bugs. But there’s no reason to skip out on important fixes just because it’s inconvenient. Here’s why you should install Windows updates every day.
How to fix the KB5005033 update’s known problems
The KB5005032 Windows 10 update is now rolling out to PCs worldwide. Microsoft says it is working hard to address issues reported by customers. Here are some tips to help you avoid problems during installation.
1. Disable Internet Explorer 11
If you see “Internet Explorer cannot verify the publisher of this software.” error message while downloading the update, disable Internet Explorer 11. You can do this by following the steps mentioned here.
2. Check Disk Space Available
Make sure you have enough free disk space available before attempting the install. If you don’t, you’ll receive an alert telling you how much space is needed.
3. Download the Right Version
Microsoft recommends downloading the latest version of the KB5005032 update. For example, if you’re running Windows 7 SP1, you should download the KB5005032_x64_RTM.MSU file.
Updated: April 2025
We highly recommend that you use this tool for your error. Furthermore, this tool detects and removes common computer errors, protects you from loss of files, malware, and hardware failures, and optimizes your device for maximum performance. This software will help you fix your PC problems and prevent others from happening again:
- Step 1 : Install PC Repair & Optimizer Tool (Windows 11, 10, 8, 7, XP, Vista).
- Step 2 : Click Start Scan to find out what issues are causing PC problems.
- Step 3 : Click on Repair All to correct all issues.
Run Windows Update Troubleshooter
First of all, openuptheSettingsapp by pressingtheWindowssignaturekey+Icombination on your keypad. Then, on the Settingsapp, navigate toupdate and security. There, on the left hand side, switch to thetroubleshooting tab. Click the Windows Update option to run the troubleshooter. You won’t see the troubleshooters listed here. Therefore, click on the additional troubleshooters option instead. Open Additional Troubleshooters once there, click the Windows Update option to finally run the troubleshooter.
Windows Update and BITs Services should be started.
In this video we show how to check whether the background intelligent transfer service and windows update service are running properly. We explain what these services do, why we want to use them and how to find them in Windows 10.
This video is targeted to people looking for information about the background intelligent transfer service, the windows update service and how to find them. This video does not provide instructions on how to fix problems with these services. If there is a problem with one of the services, contact Microsoft support for help.
Reset Windows Update Components
Windows 10 includes a feature called “Reset Windows Update Components”. If you are facing issues while updating windows, then it is recommended to reset the components. There are some reasons why Windows update fails like:
1. You might have installed a wrong version of Windows.
2. Your computer might be infected with malicious software.
3. Some third party tools are interfering with the installation process.
4. Your internet connection might be unstable.
5. You might be missing some important files.
6. You might not have enough space left on your hard disk.
Disable Internet Explorer Feature
Some people reported that the problem occurs after installing an update. If you are experiencing problems while browsing the web, it might be due to the fact that you disabled the “Internet Explorer Enhanced Protected Mode.” To do this, follow the steps below:
1. Open Windows Control Panel.
2. Click Programs and Features.
3. Locate Microsoft Edge under Programs list. Right-click on it and select Uninstall.
4. Follow the prompts to uninstall the program.
5. Restart your computer.
6. After restarting, open up the browser again. You should see no errors now.
RECOMMENATION: Click here for help with Windows errors.
Frequently Asked Questions
I don’t want to move up. What’s wrong with this version?
If you are using an older version of Windows 10, you might not be able to use some features or apps that are available on newer versions. For example, you won’t be able to get new apps from the Microsoft Store if you are using Windows 7 or 8. You won’t be able to get to some websites either, like Facebook and Twitter.
Can I stop Windows from updating or put it off?
You can skip Windows 10 updates if you want to. You will need to be running Windows 10 10240 or a later version. You can’t skip updates if you’re using Windows 7 or 8.1.