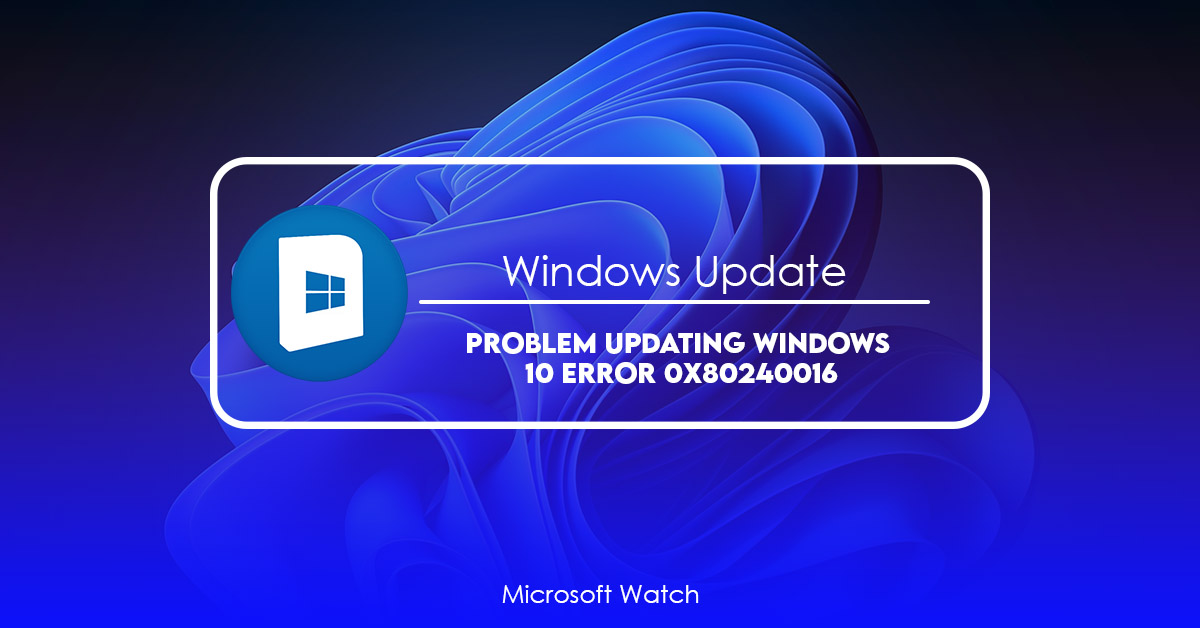- Download and install the software.
- It will scan your computer for problems.
- The tool will then fix the issues that were found.
Error Code 0x80242000 is one of the most common errors encountered by PC users. This error usually appears while trying to install or uninstall programs. If you encounter this error, follow our step-by-step instructions to fix it.
Step 1: Restart Your Computer
Restarting your computer will clear out temporary files and free up space. Click Next and choose Create a restore point. Then click Next again and name the restore point. Finally, click Finish.
Step 2: Repair Disk Permissions
If you receive an error code 0x80240200, you might want to repair disk permissions. To do this, open Command Prompt window and type the following command: chkdsk /f c:.
Step 3: Check For Hardware Problems
Sometimes, the problem lies within the hard drive itself. If you notice that your hard drive is making unusual noises, check whether the hard drive is damaged. You can use third-party software such as HDD Regenerator to scan your hard drive and recover lost data.
Possible Causes of Error on Windows 0x80240016
Windows Error Code 80240016 occurs due to corruption in the system files. This error can occur due to several reasons like virus attack, improper shutdown of computer, hardware failure etc. If you are getting the above mentioned error while installing software or updating windows operating system, it is recommended to reset the Windows Update Service. You can do this easily by following the steps given below.
Steps To Fix Windows Error 0x8024020A
1. Open Command Prompt window.
2. Type the command “net stop wuauserv”. Press Enter key to confirm.
3. Now type “wuauserv /resetreboot”. Press Enter key to restart the WUAServer service.
4. Click on Change Settings button.
5. Select Automatically download and install updates under Automatic Updates tab.
Taking Help of Windows Troubleshooter
The Windows 10 Error Code 0xf0000001 appears during installation or while upgrading Windows 10. This error codes indicate that there is a problem in the registry. You can use the following methods to resolve it.
1. Click Start button, type regedit into the Search box and press Enter.
2. In Registry Editor, navigate to HKEY_LOCAL_MACHINE\SOFTWARE\Microsoft\Windows NT\CurrentVersion\Winlogon\Shell.
3. If you see the value named Shell, delete it.
4. Name the key shell.
5. Select Empty from the drop down menu.
Scan for Corrupt System Files
A lot of people don’t know how important scanning for corrupt system files is before installing any software update, especially Windows 10 updates. If you’re one of those people, here’s what you need to do.
The process is simple and easy. Just download the free program called CCleaner. Run it once, select “System,” then choose “Check.” You’ll see a list of items that are checked. Select everything except “Windows Update” and press OK. Then run CCleaner again and check “Windows Update.” This ensures that no corrupted files remain on your computer.
If you encounter problems while running CCleaner, try downloading another copy. Some people report that Microsoft Store apps won’t work properly without CCleaner installed.
Perform DISM Scan
There are two scans available for Microsoft Windows 10:
1. The DISM scan – This allows you to check whether there are any issues with the operating system itself. If it finds anything wrong, it will tell you what needs to be done to repair the issue.
2. The System Image Recovery scan – This gives you access to a tool that lets you restore the operating system to a previous state. This is useful if something goes wrong during the installation process.
You don’t need to install any software before running the DISM scanner. Simply run the command “dism /online /cleanup-image /restorehealth”.
Updated: April 2025
We highly recommend that you use this tool for your error. Furthermore, this tool detects and removes common computer errors, protects you from loss of files, malware, and hardware failures, and optimizes your device for maximum performance. This software will help you fix your PC problems and prevent others from happening again:
- Step 1 : Install PC Repair & Optimizer Tool (Windows 11, 10, 8, 7, XP, Vista).
- Step 2 : Click Start Scan to find out what issues are causing PC problems.
- Step 3 : Click on Repair All to correct all issues.
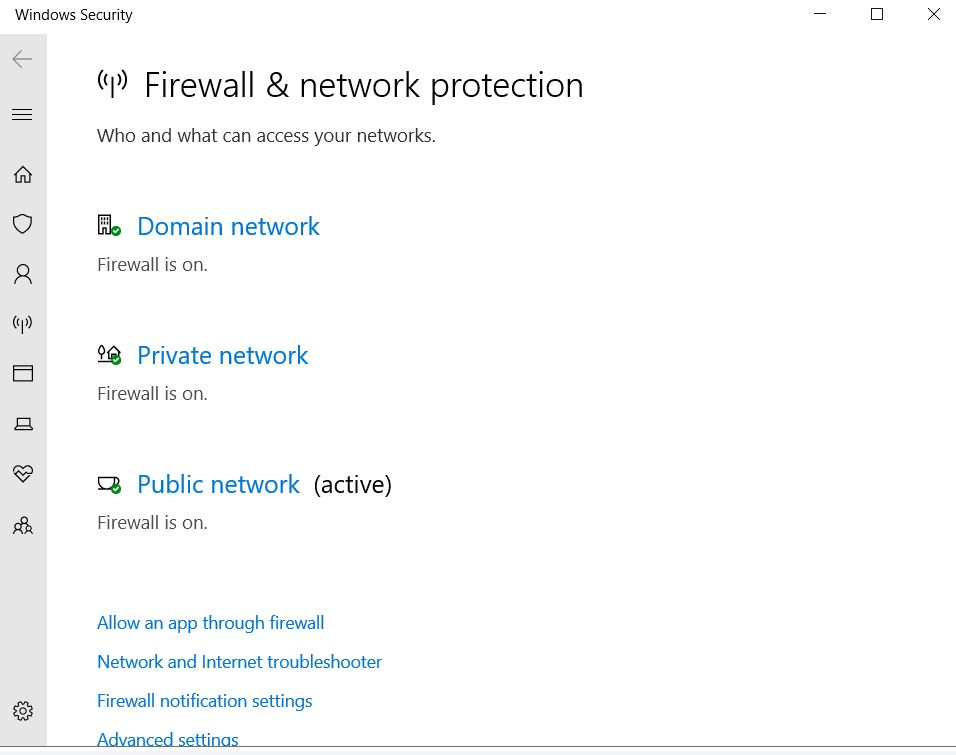
Turn off the Windows Firewall to let the installation go through.
Windows 10 provides many security features to protect users against malware attacks, but it doesn’t always work perfectly. If you want to install a program without having to open up your computer to potential threats, you’ll need to disable the Windows Firewall. Here are some steps to do it on Windows 7/8/10.
1. Open Command Prompt
2. Type “netsh advfirewall show allprofiles state”
3. Find the profile name that matches your current network connection type. For example, if you’re connecting via WiFi, find the profile named “WiFi”.
4. Right click on the profile name and select Properties.
5. Select the “Internet Protocol Version 4 (TCP/IPv4)” tab.
6. Set the value of “Allow TCP traffic on ports 80, 443, 3389, and 5900” to “Disabled”.
RECOMMENATION: Click here for help with Windows errors.
Frequently Asked Questions
Can I stop Windows from updating or put it off?
You can skip Windows 10 updates if you want to. You will need to be running Windows 10 10240 or a later version. You can’t skip updates if you’re using Windows 7 or 8.1.
Does Microsoft check how safe its software is before giving away free updates?
Yes! Every day, they look for security holes in their software. If they find any, they take care of them right away.