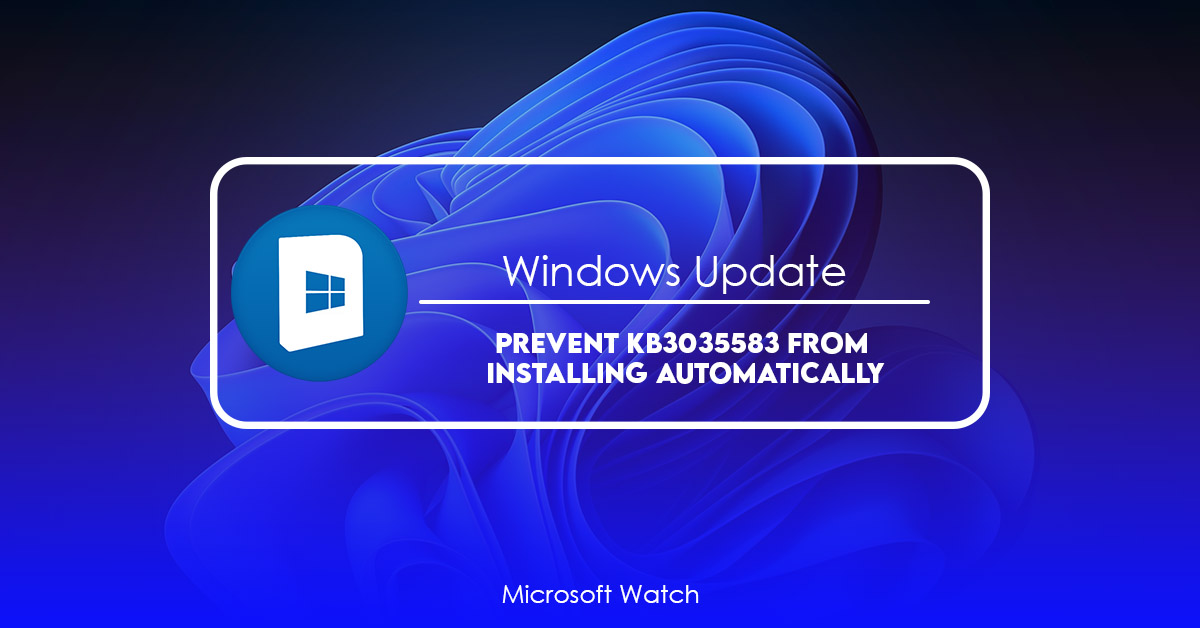- Download and install the software.
- It will scan your computer for problems.
- The tool will then fix the issues that were found.
KB 3035583 forced many users to upgrade to Windows 10 even though they didn’t want it. If you’re one of those affected, Microsoft has a fix for you. This article explains how to prevent KB 3035583 from installing automatically.
Method 1: Getting rid of the KB 3035583 update and hiding it (temporary)
If you are experiencing issues with Windows 10 build 1803, you might want to try uninstalling the latest cumulative update KB 3035583. Scroll down to find the update KB 3035583 and select Disable. Click OK to confirm.
You can now close the window and open Task Manager. Go to Processes tab and sort processes by name. Look for Microsoft.Windows.Defender.AntiVirusUpdateService.exe and end the process. If you see it, disable it. This way, you won’t receive further notifications about the update.
To prevent future notifications, you’ll have to manually hide the update. Select Hide problem and follow the instructions.
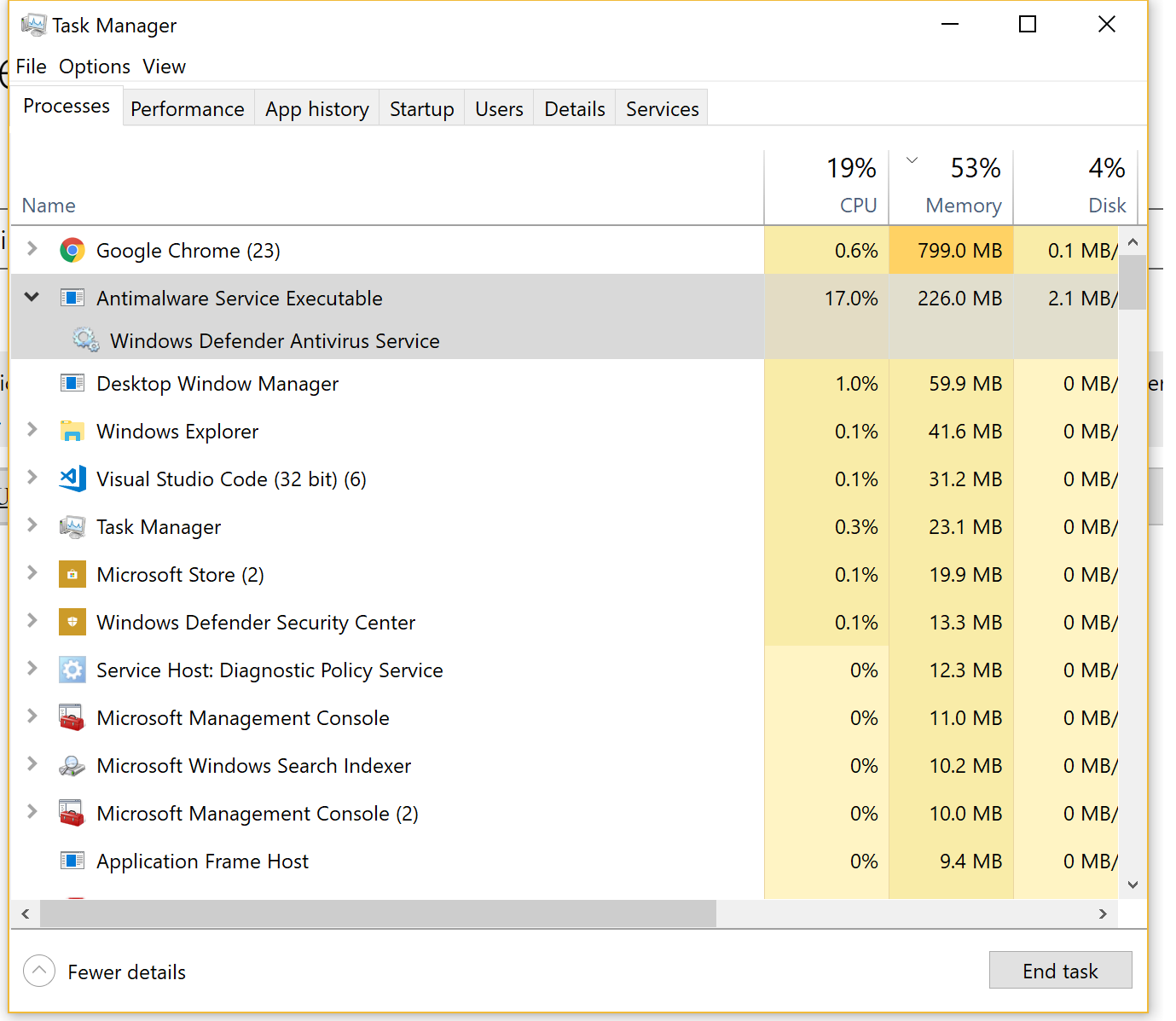
Method 2: Taking out the update and putting in another update
This method worked for me and my friends, but some people are reporting problems. If you want to do this yourself, follow these steps:
Step 1: Select “Recover previous versions.”
Step 2: Scroll down to find Windows 10 version 1803 and select it.
Step 3: Click Next.
Step 4: Wait while the system rolls back to Windows 8.1.
Step 5: When finished, restart your computer.
Step 6: Enjoy your old operating system.
Note: You’ll lose everything on your PC, including files, photos, music, videos, etc. Make sure you back up anything important before doing this.
If you don’t see the option to roll back to Windows 8.x, you might just need to wait for Microsoft to release an update that removes the update entirely.
Updated: October 2025
We highly recommend that you use this tool for your error. Furthermore, this tool detects and removes common computer errors, protects you from loss of files, malware, and hardware failures, and optimizes your device for maximum performance. This software will help you fix your PC problems and prevent others from happening again:
- Step 1 : Install PC Repair & Optimizer Tool (Windows 11, 10, 8, 7, XP, Vista).
- Step 2 : Click Start Scan to find out what issues are causing PC problems.
- Step 3 : Click on Repair All to correct all issues.
Method 3: Using Never10
If you’re looking for a way to avoid installing Windows 10, we’ve got you covered. In fact, there are three ways to do it.
The first method involves downloading the Never10 app, which will remove Windows 10 from your PC entirely. You’ll still receive notifications about future updates, but you won’t actually install them.
The second option is to use Microsoft’s own tool, called Remove 10. If you choose this route, you’ll be able to uninstall Windows 10 completely. However, you’ll lose access to your files and programs.
Finally, you can opt out of receiving Windows 10 updates altogether. Here, you can select “Never check for updates.”
We tested each of these methods ourselves, and found that none of them work perfectly. For example, some apps don’t recognize that Windows 10 isn’t installed anymore, while others require you to manually delete some registry keys. Still, we think that they’re worth trying.
Method 4: Using GWX Control Panel
GWX Control Panel is a free tool designed to help you manage your Google Webmaster Tools account. You don’t even need to log into your account to use it. Simply download the GWX Control panel and run it. Then click the green button to activate it. Next, click the red button to turn off the software.
RECOMMENATION: Click here for help with Windows errors.
Frequently Asked Questions
This document contains frequently asked questions about updating Microsoft Office 2016 products. These FAQs provide information about how to perform a product upgrade and what actions must be taken during the process. For additional support options, see the article “How do I contact Microsoft?” on MSDN.
You can use a.bat script to uninstall an update. If you want to uninstall an update that you downloaded manually, follow these steps:
1. Copy the path where you saved the update files to a text editor.
2. Open the command prompt window and type %PATH% to display the current paths used to locate programs.
3. Type the location of the batch file that you copied earlier.
4. Press Enter twice.
5. At the command prompt, type the following command to uninstall the update:
How do I stop Windows 10 from being added to my PC?
Microsoft wants everyone to upgrade to Windows 10. But some people are hesitant about doing so because they’re worried about losing data or having issues with the operating system. To help those concerned about upgrading, Microsoft has unveiled a free tool called “Windows Update Cleanup Tool.” The tool is designed to clean up Windows 10 installations on PCs that haven’t been upgraded yet.
The tool works by blocking Windows 10 installation attempts and monitoring Windows 10 attempts to install. Users can check how many times Windows 10 has attempted to install over a certain period of time and see what programs installed during the attempt. They can also view the files that were downloaded during the attempt. Finally, they can choose to stop Windows 10 installation completely.
If you want to keep Windows 7 or 8.1, this tool won’t affect you. However, if you’re running Windows XP, Vista or Server 2008, you’ll need to use another method to protect yourself from Windows 10.
How to get rid of the message “Get Windows 10 Taskbar”
Microsoft recently launched a free upgrade offer for Windows 7 and 8.1 users. However, it seems like some people didn’t know about the offer and had already upgraded to Windows 10 without realizing it. Microsoft has been trying to make sure everyone knows about the offer, so here’s what you need to do to remove the “Get Windows 10” icon from the task bar.
If you don’t want to use the built-in method, there are several third party apps that let you hide the icon. One such program is called Hide the Windows 10 Icon.
You’ll still be able to access the Start menu and open programs via the Windows button, but you won’t see the Get Windows 10 prompt anymore.