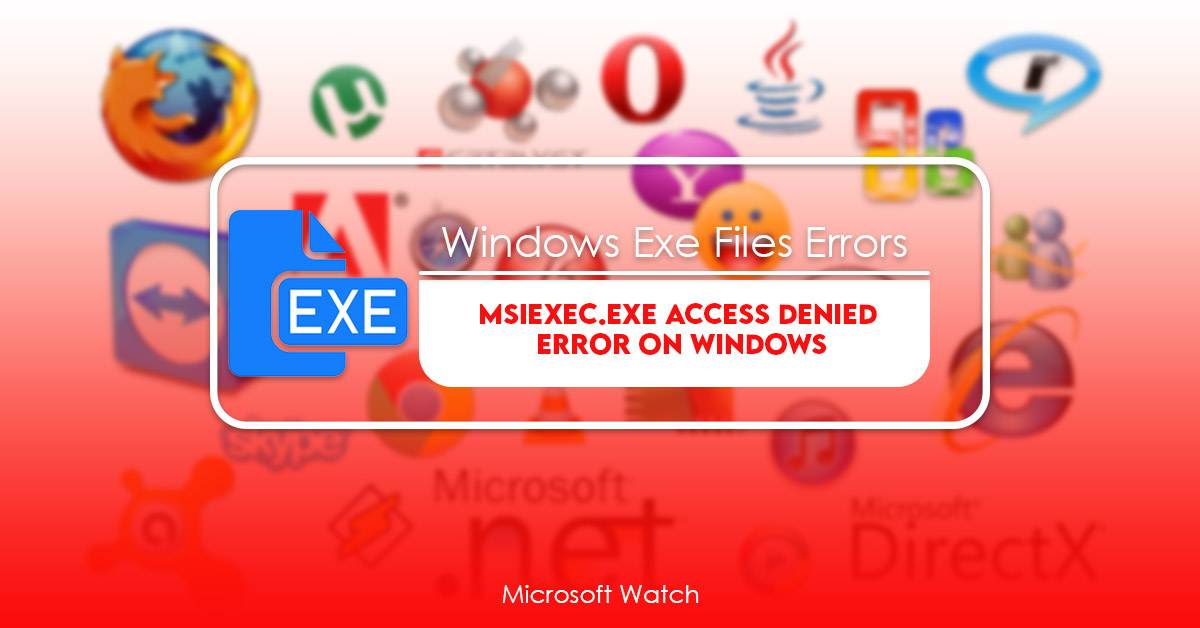- Download and install the software.
- It will scan your computer for problems.
- The tool will then fix the issues that were found.
The Msiexec.ex and InstMsi.exe programs return different error codes depending on what happens during an installation process. These error codes are used by applications to determine whether the installation succeeded or failed. For example, ERROR_SUCCESS means that the installation completed successfully; ERROR_UNKNOWN_ERROR means that there was an unknown error; and ERROR_BAD_COMPUTEFILE means that the file specified could not be found.
There are many different error codes returned by these two programs. In addition, some of these error codes are returned by both programs. To find out which error code corresponds to which program, see the table below.
Error Code Description 0x80070490 ERROR_CURRENT_VERSION_NOT_REQUIRED This is an error that occurs when installing a newer version of the same application. 0x8007001F ERROR_MISSING_COMPONENT_IDENTIFIER This is an error that ocurrs when trying to uninstall an application without uninstalling the components that it depends on. 0x80070020 ERROR_NO_UPDATE_FOR_MSI_FILENAME This is an error that occures when the MSI filename does not match the name of the MSI file. 0x80070021 ERROR_UNABLE_TO_DOWNLOAD_THIS_WITHOUT_FIRMWARE This is an error that occurres when trying to download a firmware update for an older version of the same application while the current version is already installed. \
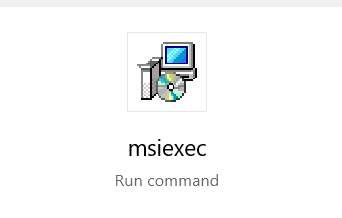
Windows Installer Error Messages
When developing an installer for a Windows app, it is important to understand the meaning behind each of the error messages that come up during installation. In this tutorial we’ll go over some of the most commonly seen error messages and explain why they occur. We’ll also give tips for troubleshooting these issues.
Uninstall Registry Key Windows Installer Properties
The Windows Installer (WinInstall) system stores information about installed applications in the registry key HKLM\Software\Microsoft\Windows\CurrentVersion\Uninstall. This article explains how to use the properties dialog box to examine the data stored there.
Microsoft Standard Installer Command-Line Options
The Windows Installer command-line options are used to run a program without displaying the graphical installer interface. These options allow you to specify additional parameters to be passed to the application. This article describes how to use the Windows Installer command-lines options.
msiexec
MSIEXEC.EXE is a command-line utility that installs Windows Installer (.msi) packages. It is part of Microsoft Windows operating systems since Windows NT 4.0.
The msiexec.exe file contains information about the.msi package such as the version number, size, creation date, publisher, description, product key, and digital signature. It also displays the installation progress and status during the installation process.
You can use this tool to automate the installation of software on multiple computers. For example, you can run msiexec.exefile on one computer and specify the target directory where the application will be installed. Then, you can copy the same executable file to another computer and run it there.
Fix 1: Auslogics Registry Cleaner will fix all registry errors.
When the registry is corrupted, you cannot access certain files and folders. This could cause serious problems such as slow performance, crashes, and blue screens. If you find yourself unable to open a program, you might experience similar symptoms. You can use the following steps to resolve all errors related to the registry.
1. Download Auslogics Registry Cleaning Tool
2. Double-click on the file to run the tool.
3. Follow the instructions displayed on screen to solve the problem.
4. Once the process is completed, close the application.
5. Restart your computer.
6. Check whether the issue persists.
Updated: April 2025
We highly recommend that you use this tool for your error. Furthermore, this tool detects and removes common computer errors, protects you from loss of files, malware, and hardware failures, and optimizes your device for maximum performance. This software will help you fix your PC problems and prevent others from happening again:
- Step 1 : Install PC Repair & Optimizer Tool (Windows 11, 10, 8, 7, XP, Vista).
- Step 2 : Click Start Scan to find out what issues are causing PC problems.
- Step 3 : Click on Repair All to correct all issues.
Fix 2: Using the Registry, reregister the Windows Installer.
To fix the issue, you just need to reregister the windows installer service. First, you need to open the registry editor and navigate to HKEY_LOCAL_MACHINE\SOFTWARE\Microsoft\Windows NT\CurrentVersion\Setup. Then, find the key named MsiService and change its data type to REG_DWORD. Next, double-click it and set its value to zero. Finally, save the changes you’ve made and close the registry editor. Now, restart your PC and check if the problem persists. If yes, repeat steps 3 – 6.
If you’re unable to locate the key mentioned above, try opening the following path:
HKEY_LOCAL_USER\Software\Microsoft\Windows\CurrentVersion\RunOnce
Change the value named “msisexe” to “C:\Program Files (x86)\Windows Kits\10\bin\x64\MsiExec.exe”. Save the changes and reboot.
You’ll now see a notification box informing you that the Windows Installer Service needs to be reregistered. Follow the instructions given there to complete the process.
Fix 3: Install the Windows Installer again.
If you’ve ever had problems installing or uninstalling software on your PC, chances are you’ve run into one of the most frustrating issues there is: corrupt Windows installer files. If you’re having trouble installing programs like Adobe Photoshop, Microsoft Office, or even games, it could be because your computer’s hard drive isn’t healthy enough to support the operation. This issue can occur due to many different reasons, including malware infections, hardware failures, improper shutdown procedures, and more. In some cases, you might even be able to resolve the problem yourself without needing professional help. However, if the problem persists, it’s time to call in the professionals.
In this article we’ll show you how to use Disk Defragmenter to fix corrupt Windows installation files. You can download Disk Defragmenter here.
Step 3: When prompted, select the option to defragment your entire hard drive.
Step 4: After the process completes, reboot your system.
The above steps will allow Disk Defragmenter access to all areas of your hard drive, including hidden folders and partitions. Once complete, you can start reinstalling your applications.
Note: Before running the program, make sure you backup your data using a reliable backup solution such as Acronis True Image 2018.
Fix 4: Enable the Windows Installer Service.
Microsoft’s Windows Installer Service is turned off by default. However, it’s still necessary to run the installer process manually, otherwise you’ll receive access denied messages. In this article we show how to fix this issue.
RECOMMENATION: Click here for help with Windows errors.
Frequently Asked Questions
What is the Common software error for windows 10
Common Errors During Installation Process
Error Code : 0x8007000E
This error code occurs due to missing files or corrupted files during the installation process.
Solution: To fix this issue, try the following solutions:
1. Try reinstalling the OS again.
2. Check the ISO image file and make sure all the required files are present.
3. Repair the damaged registry entries.
4. Run the setup wizard again.
5. Reinstall the drivers manually.
What is the Common software error for windows 11?
Microsoft released its latest operating system, Windows 10, earlier this week. While some users were excited to upgrade to the newest version of Microsoft’s popular OS, others found themselves frustrated when trying to install the update.
For those who experienced issues during the installation process, we compiled a list of common errors that may occur during the update process. These problems range from simple user interface glitches to serious hardware failures.
Common Errors During Windows Update
Error Code 0x80070490 – “Windows cannot verify the signature of the following executable. Please run a repair operation.”
This error code occurs when the computer tries to download updates but fails due to a corrupted.exe file. To fix this issue, try downloading the update again. If the problem persists, contact your IT department for assistance.
Error Code 0x802420E8 – “An unexpected error occurred during the installation of the Windows Installer service. Contact your support personnel.”
This message appears when the installer encounters a problem during the installation process. Try reinstalling the update manually. If the problem still persists, contact your IT team for further assistance.
Error Code 80072EE0 – “The requested URL was rejected. Please consult your network administrator.”
This happens when the computer attempts to access a web page that requires authentication. Check your firewall settings to ensure that all ports are open. If the problem persists after making these changes, contact your IT team.
Error Code 0xc000000e – “The specified module could not be found. Reinstall the application.”
This usually indicates that the computer does not have the required drivers installed. Download the appropriate driver files from the manufacturer’s website and rerun the setup process. If the problem persists contact your IT team. Error Code 0x80240014 – “A previous installation of this product failed.”
In rare cases, the update process may fail due to a corrupt.msu file. Try downloading the update again.
Error Code 0xe0000001 – “The action couldn’t be completed. Verify that you have sufficient privileges to complete the action and that the item exists and can be selected.”
This occurs when the computer doesn’t have permissions to perform certain actions. Ensure that you have administrative rights before attempting to install the update. If the problem persists call your IT team for assistance. Error Code 0x80070005 – “The requested URI could not be retrieved.”
This typically occurs when the connection between the computer and the internet is lost. Restart the modem/router and retry the update. If the issue persists, contact your IT staff for assistance. Error Code 8024100c – “The requested server name is invalid.”
This is one of the most frustrating errors that can occur during the update process, especially since it’s so easy to resolve. Simply restart the computer and enter the correct IP address instead of 127.0.0.1. If the problem persists reach out to your IT team for help. Error Code 0x80004005 – “The request timed out.”
This generally occurs when the computer attempts to connect to an unreachable host. Restart the router and try updating again. If the problem continues contact your IT team. Note: Some routers require a reboot to function properly. Error Code 0xC0000022 – “The security database is unavailable.”