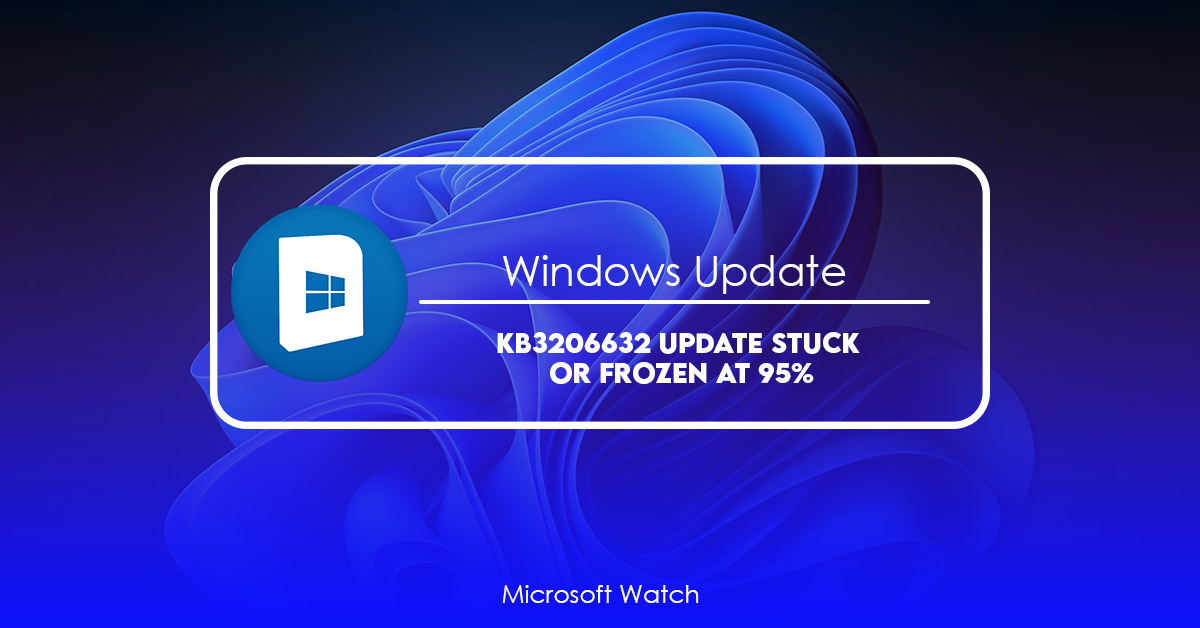- Download and install the software.
- It will scan your computer for problems.
- The tool will then fix the issues that were found.
Windows 10 users are reporting that some updates are stuck at 23%, 45%, or even 95%. This is causing many people to lose access to important applications like Microsoft Office 365. If you’re one of those affected, here’s how to fix the problem.
Microsoft has acknowledged there is a bug in KB3206632 update that causes it to hang on “95%” during installation. However, the company says there is no known workaround. As such, we recommend waiting until the update completes before proceeding with the install.
If you’re still experiencing issues, try restarting your computer. You could also try uninstalling the update completely and reinstalling it. Scroll down to find the update KB3206632 and select Uninstall. Then follow the instructions on screen to complete the uninstallation process. Once the update is removed, go ahead and re-download the update.
The good news is that once the update is installed, you’ll be able to use the software normally again.
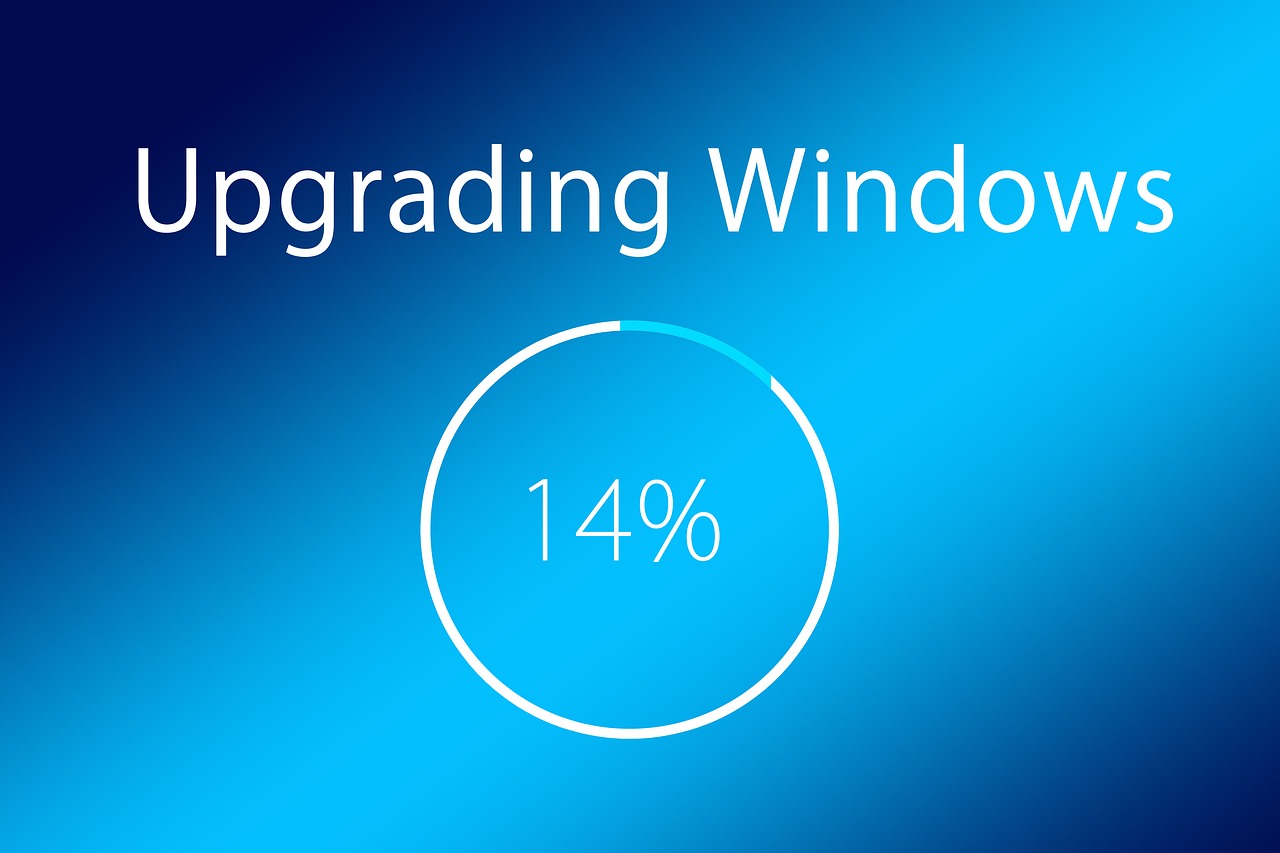
The KB3206632 Update
KB3206632 includes several important security fixes. This patch is about 2 MB in size, which makes it one of the smallest patches we’ve seen in recent months. However, there are some very interesting changes in KB3206632 compared to previous versions.
There are many new features included, such as the following:
– New option to show the date/time stamp of the file and folder properties.
– A new feature called “Show hidden files and folders.”
– Support for the Windows 10 Anniversary Update.
– Improved support for Microsoft Edge.
– Improvements in the way the system handles network connections.
– The ability to change the default behavior of the taskbar.
– An improved experience when opening PDF documents.
– Various improvements to the performance of the operating system.
– Other minor enhancements and bugfixes.
Why KB3206632? Update may look like it’s stuck.
KB 3206632 is one of the most popular Windows 10 updates ever. However, it may cause problems during installation. If you are experiencing issues installing KB 3206632, we recommend trying another method listed below.
1. Use the Microsoft Download Toolkit to download KB 3206632 directly from Microsoft.
2. Run the “Windows Update Troubleshooter”.
3. Try downloading KB 3206632 manually.
4. Check for additional information about KB 3206632 here.
5. Contact Microsoft Customer Support.
6. Check out our troubleshooting guide for KB 3206632.
Updated: April 2025
We highly recommend that you use this tool for your error. Furthermore, this tool detects and removes common computer errors, protects you from loss of files, malware, and hardware failures, and optimizes your device for maximum performance. This software will help you fix your PC problems and prevent others from happening again:
- Step 1 : Install PC Repair & Optimizer Tool (Windows 11, 10, 8, 7, XP, Vista).
- Step 2 : Click Start Scan to find out what issues are causing PC problems.
- Step 3 : Click on Repair All to correct all issues.
Not being able to connect to the internet or having a slow connection
Slow internet connections can cause problems while updating your device. If you experience any issues while installing the latest Android version, we suggest checking whether you have sufficient bandwidth to download it. Here are some tips on how to fix slow internet connection problems.
1. Check your network connection
The most common reason behind slow internet connection is poor connectivity. You must make sure that there is no interference from nearby devices such as microwaves, cordless phones, etc., which could affect your Wi-Fi signal. This feature allows you to see what percentage of data you use per month.
2. Change your router settings
If you still cannot connect to the internet despite having a strong network connection, try changing your router settings. Go to your router’s configuration page, find the option called Wireless LAN IP Address Management (WLAN), and change the setting to Automatic (DHCP). Then reboot your router.
3. Update your modem
You might want to consider replacing your modem if it hasn’t been updated recently. Modems often fail to detect changes in the wireless environment. As a result, they do not automatically switch to another channel, thus affecting your connection speed.
Lack of memory/disk space
If you’re getting “Windows Update encountered an unknown error during configuration” while trying to download Windows 10, it could mean one thing: Your computer doesn’t have enough disk space or RAM to complete the download.
Microsoft says that the problem occurs because the installer needs to store some temporary data on your hard drive. In particular, it needs to save a list of programs that are already installed on your machine. When you run the setup program again, it checks whether those programs are still there. If they aren’t, it asks you to reinstall them.
You can fix the issue by deleting unnecessary files. You’ll find them under %LOCALAPPDATA%\Temp\. For example, look for *.tmp files.
To delete them, open File Explorer and navigate to %LOCALAPPDATABASE%. Look for.tmp files here. Delete them.
The next time you start the setup process, it should work fine.
Error from the Server or Windows Update Application
If you are getting Server or Windows Update Application Error, it might be due to some issues related to your system. You can check out the following steps to resolve this issue.
Step 1: Check Your Internet Connection
Make sure there is no problem with your internet connection. If you are unable to download the update, try changing your network settings.
Step 2: Restart Your Computer
Restarting your computer will help to clear up any errors that might be causing problems. This step is important because sometimes restarting your PC can fix certain problems.
Step 3: Download the Update Again
Try downloading the update again. Make sure you are connected to the internet during the process.
Method 1: Stop connecting to the internet and put off feature updates
Windows 10 will attempt to resume downloading updates if the connection is interrupted during the update process. If the connection is interrupted or loses connectivity while updating, Windows will try to reestablish the connection. This method works well for most people, but it does require some manual intervention.
If you want to avoid interrupting the installation process, you can use this second method to defer the update for later.
1. 2. Select Delete everything I select All settings, apps, files, data, and personalization information.
3. Restart the computer.
4. When prompted, enter your product key or accept the automatic repair option.
5. Wait for the system to finish repairing.
6. Reboot the machine.
7. Check for updates again.
8. You can now install the latest version of Windows 10.
Method 2: The KB3206632 update file can be downloaded manually from the Microsoft Update Catalog page.
Microsoft recently updated Windows 10 version 1903 to version 1909. This update includes a few minor changes, such as the removal of the Start menu button and some other UI tweaks. However, there is one major change that many users noticed: the ability to manually download the latest update from the Microsoft Update Catalog. To manually download the update, follow these steps:
1. Open the Microsoft Update Catalog page.
2. Click on the “Download now” link next to the update you want to download.
3. Wait for the download process to finish.
4. Restart your computer.
5. Install the update.
6. Enjoy the new features.
KB3206632
Microsoft released KB3206632 yesterday, which includes a number of security fixes and improvements. This update will roll out over the next few weeks to Windows 7 SP1, Windows 8.1, Windows Server 2012 R2, and Windows 10 devices.
There are several security fixes included here, including one that addresses a vulnerability in Internet Explorer 11. Microsoft says it is working on releasing a new version of IE11, but there isn’t much information about what that version might look like just yet.
RECOMMENATION: Click here for help with Windows errors.
Frequently Asked Questions
How do I know which updates have been downloaded?
Look at the list under Settings > Update & Security > Windows Update > View Installed Update History. There are three sections on the list: Quality Updates, Driver Updates, and Other Updates. If there are more details about an update, they will show up when you click on the entry for that update.
How do I know if my system has the latest updates?
Follow this link to learn how to find out what version of Windows 10 is on your device and compare it to the full list of updates:
See the official Windows 10 Update History page for the most up-to-date list of updates for all versions of Windows 10 that are still supported. (Use the links in the left-hand navigation pane to choose a specific version of Windows 10.)