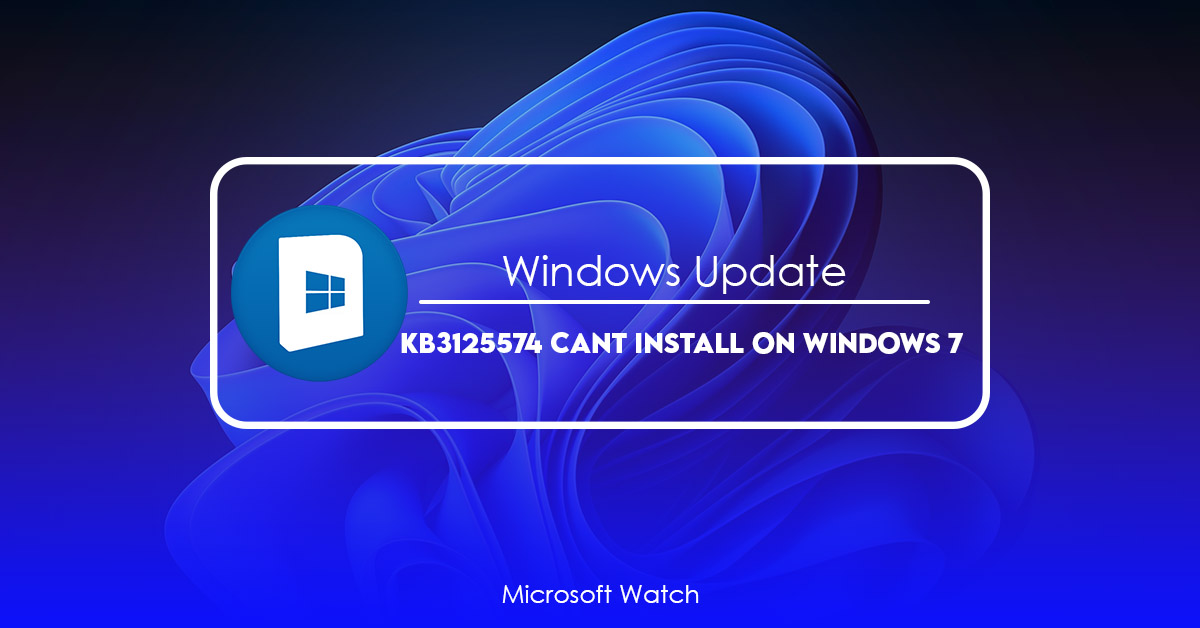- Download and install the software.
- It will scan your computer for problems.
- The tool will then fix the issues that were found.
Unable to install KB3125574 convenience rollup
KB3125574 is a large update that includes many fixes and improvements. Unfortunately, it cannot be installed because you don’t have KB3020369 installed. To resolve this issue, please follow these steps:
1. Install KB3020369.
2. Restart your computer.
3. Reinstall KB3125574.
4. Reboot your computer.
5. Enjoy the benefits of KB3125574.
Updated: April 2025
We highly recommend that you use this tool for your error. Furthermore, this tool detects and removes common computer errors, protects you from loss of files, malware, and hardware failures, and optimizes your device for maximum performance. This software will help you fix your PC problems and prevent others from happening again:
- Step 1 : Install PC Repair & Optimizer Tool (Windows 11, 10, 8, 7, XP, Vista).
- Step 2 : Click Start Scan to find out what issues are causing PC problems.
- Step 3 : Click on Repair All to correct all issues.
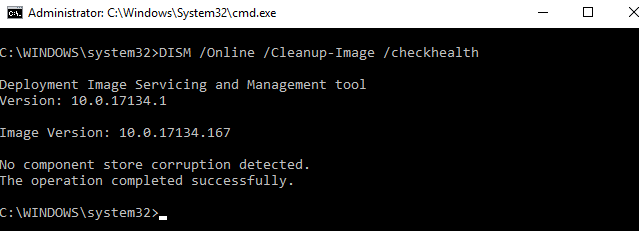
Install KB3125574 by using DISM
Microsoft released KB 3125574 on February 13th, 2020, to address a vulnerability in Windows 10 version 1903. This update fixes the issue where a malicious app could cause the system to run slowly. If you are running Windows 10 version 1903, we recommend updating your operating system to this latest patch. To install this update, use the following steps:
1. Download the latest version of DISM from Microsoft Update Catalog
2. Run DISM
3. Select “Add Features”
4. Click OK
5. Follow the instructions to complete installation of the update
6. Reboot the computer
7. Verify that the update was installed correctly
8. Restart Internet Explorer 11
9. Reopen IE11 and sign into your account
10. Close IE11 and restart your browser
If you do not want to download the update again, you can follow our guide here to manually add it to your computer.
RECOMMENATION: Click here for help with Windows errors.
Frequently Asked Questions
How do I boot up in safe mode
In Windows 7, Safe Mode allows you to access files and settings when something goes wrong during startup. When you turn on your computer, press the key combination Ctrl+Alt+Delete to open the Task Manager. Type “bootrec /fixmbr” and hit Enter. Wait until the process finishes, and restart your PC.
What do I do if my computer is stuck updating
You’re trying to update your computer but nothing happens when you click on the icon. What do you do? Here’s a list of things to try before calling for professional help:
1. Check for Updates
Make sure you’ve got all the latest updates installed. Click on Change settings and make sure Automatic updates is set to Download recommended updates automatically.
2. Restart the Computer
Sometimes restarting the computer will fix problems like this. When you turn on your PC, press and hold the power button until the screen goes black. Let go of the power button and wait a couple seconds. Press again to turn on the computer. If the issue persists after doing this, call for professional help.
3. Reset the Network Connection
Another common cause of network issues is a bad connection between your router and modem. Resetting the connection usually fixes the problem. Turn off your modem and router, unplug both devices from the wall outlet, and plug them back in. Wait a minute or two and then reconnect your internet service provider. If the problem still exists, contact your ISP for assistance.
4. Reboot the Router
Rebooting your router may also solve the problem. Unplug the modem and router from the wall outlet and wait a few minutes. Plug the modem and router back in and wait another minute or two. Reconnect your internet service provider.
5. Reinstall the Operating System
6. Clear Cache
Clearing cache can sometimes fix problems like this. Both methods will delete temporary files stored on your computer.
7. Run a Virus Scanner
A virus scanner can detect viruses and malware that may be causing the problem. Type in the following command and hit Enter: /Applications/Utilities/Terminal.app/Contents/MacOS/Terminal. Hit Enter again to run the scan. On a Windows machine: Launch Command Prompt and type in CMD and hit Enter. Type in the following commands and hit Enter: cd \WINDOWS\system32\cacls.exe and hit Enter. Type c:\windows\system32\cscript cacls.vbs and hit Enter. Type exit and hit Enter. Type cmd and hit Enter. Type cacls.exe and hit enter. Type c:\windows and hit Enter. Type rmdir /q /s *.tmp and hit Enter. Type dir and hit Enter. Type del *.* /f /s /q and hit Enter. Type attrib -h -r -s -h -i -w +S.* and hit Enter. Type chkdsk /f c: and hit Enter. Type reboot and hit Enter.