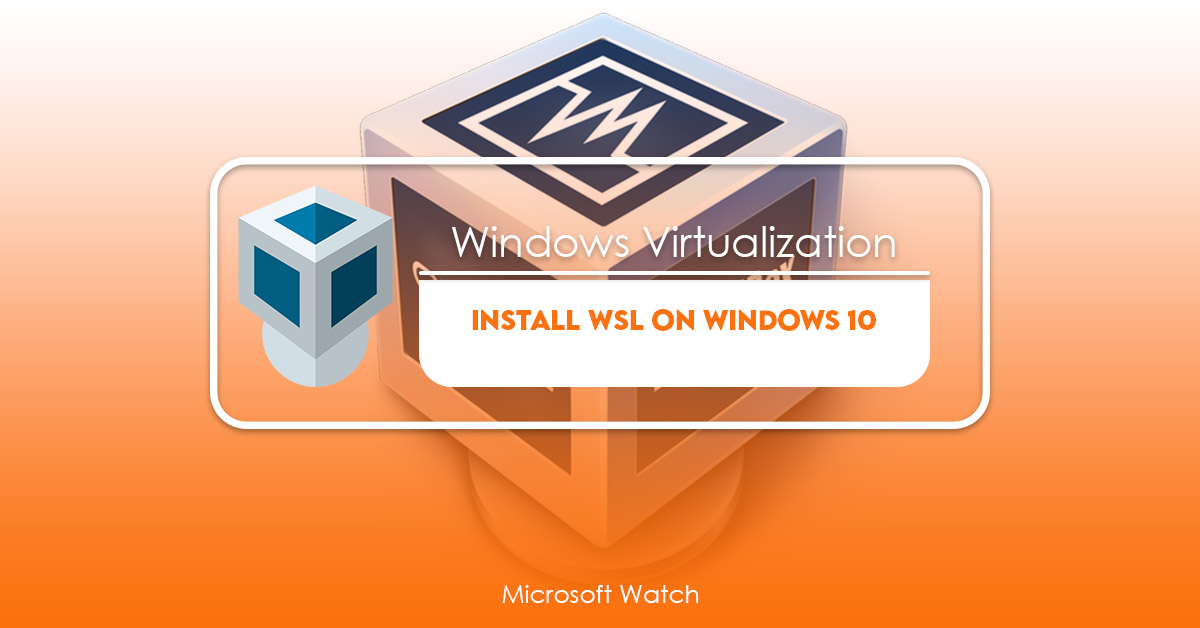- Download and install the software.
- It will scan your computer for problems.
- The tool will then fix the issues that were found.
Troubleshooting Windows Subsystem for Linux
The Windows Subsystem for Linux (WSL) is one of the most exciting features of Windows 10. This tutorial explains how you can use it to troubleshoot problems on your computer.I

Instructions for manual installation of previous WSL versions
The Windows Subsystem for Linux (WSL) team announced yesterday that it is working on a way to make WSL work on older versions of Windows. This includes Windows 7 and 8.1. However, there are some limitations to what you can do with those operating systems. In particular, you cannot use WSL 2 on Windows 7 or 8.1.
For x64 systems, you need to run a recent version of Windows. Specifically, you need to be running Windows 10 build 16299 or later. If you’re running Windows 10 build 15063 or earlier, you won’t be able to use WSL 2.
You’ll also need to have virtualization capabilities enabled in your BIOS. To check whether your machine supports virtualization, open up Device Manager, select “Show hidden devices,” scroll down to “Processors,” and look under “Intel Virtualization Technology.” If your processor doesn’t support Intel VT, you won’t be allowed to use WSL 2 either.
If you don’t want to enable virtualization, you can manually install WSL on Windows 7 and 8.x. There are instructions here.
To install WSL 2, follow these instructions. Note that you’ll need to download the ISO image for Ubuntu 18.04 LTS.
A WSL development environment should be setup.
Microsoft announced Windows Subsystem for Linux (WSL), a feature that allows you to run Linux applications directly within Windows 10. This tutorial walks you through setting up an Ubuntu 18.10 LTS server running all necessary software, installing Visual Studio Code or Visual Studio, creating a local Git repository, connecting to a remote MongoDB database, and finally running Docker containers locally.
Basic commands for WSL
VS Code uses its own settings for opening files and folders in Windows Subsystem for Linux (WSL). If you want to use the same settings as VS Code, open the file.vscode/settings.json and add the following lines:
{
“terminal.integrated.shell.windows”: “C:/Windows”,
“terminal.external.commandLineArgs”:,
}
To access remote settings, run either of the commands below. Note that both commands require elevated privileges.
Preferences: Open Remote Settingssudo code /mnt/c/Program Files (x86)/Microsoft Visual Studio 14.0/Common7/IDE/RemoteSettings.exe
Preferences: Open External Command Line Argumentssudo code /mnt/d/code/remote_arguments.txt
WSL 1 and WSL 2 comparison
WSL stands for Windows Subsystem for Linux. It allows you to run Linux apps inside of Windows 10. You can use it to develop software, do some basic system administration tasks, and even build a server. But what about security? What happens when someone hacks into your computer? Is your data safe? And how secure are those Linux apps running under WSL? Let’s take a look at WSL 1 vs WSL 2 to see if we can find out.
Updated: October 2025
We highly recommend that you use this tool for your error. Furthermore, this tool detects and removes common computer errors, protects you from loss of files, malware, and hardware failures, and optimizes your device for maximum performance. This software will help you fix your PC problems and prevent others from happening again:
- Step 1 : Install PC Repair & Optimizer Tool (Windows 11, 10, 8, 7, XP, Vista).
- Step 2 : Click Start Scan to find out what issues are causing PC problems.
- Step 3 : Click on Repair All to correct all issues.
Install Linux Subsystem on Windows Server
Microsoft announced the release of Windows Server 2016 earlier today, including a preview of the next version of its operating system called Windows 10. While it seems like Microsoft is trying to make things easier for developers, there are some features that aren’t immediately obvious. One such feature is the ability to run Linux software on Windows 10. In fact, Microsoft calls it “Linux on Windows.”
The WSL is actually a completely separate installation of Ubuntu that runs alongside Windows 10. This way, you can use Linux tools without having to switch out of Windows. If you’re familiar with Linux, you’ll know what I’m talking about here.
To start using the WSL, you’ll need to download and install the latest version of Ubuntu 16.04 LTS. Once installed, open up the command prompt and type in wsl -l. From there, you’ll see a list of options. Select Install Ubuntu. After installing, reboot into Ubuntu.
Once inside Ubuntu, you can launch Linux programs directly from the Windows desktop. For example, if you wanted to run the text editor gedit, you’d simply type gedit into the terminal. You can even edit files directly from Windows Explorer.
You can also copy files over from Linux to Windows. Just remember to save them as.txt files.
If you want to exit Ubuntu, just press Ctrl+C. All of your work will remain intact.
Advanced settings configuration in WSL
VS Code uses its own user setting files when opening folders in WLS. You can configure VS Code to use different settings based on what folder it is opened in. By default, VS Code opens the current folder, but you can open another folder by selecting the folder name from the View menu. If you want VS Code to open a folder in Windows Subsystem for Linux (WSL), you must specify the path to the folder in the remote settings file. Otherwise, VS Code will use its default settings.
To change WSL specific settings in VS Code, run the Preferences:OpenRemoteSettings command from the Command palette (F1). Select the Remote tab in the preferences window to see options for changing how VS Code handles remote settings.
You can set up multiple remote settings files for VS Code. For example, you could have one file for each project you work on, or one for each team member.
Add or connect a database with WSL
VS Code allows you to use Windows Subsystem for Linux (WSL) to work with databases. You can either add a local SQLite database file (.db3 extension), or connect to a remote MySQL server.
To do this, open the Command Palette (Ctrl+Shift+p) and type “Preferences: Open Remote Settings”. In the list of commands, find the “Open Remote Settings” command and press Enter. This opens up the Remote Settings dialog box where you can configure how VS Code connects to a remote system.
For example, here I am connecting to my personal AWS RDS instance. If you don’t want to set up a connection like this, you can simply choose “Local Database”, enter the path to a.db3 file, and it will automatically detect the location of the file.
If you are trying to connect to a remote MySQL database, you’ll need to specify a host name, port number, username, password, and database name. For example, here I’m specifying the IP address of my EC2 instance, 3306 as the TCP/IP port, root as the username, and testdb as the database name.
Once you’ve configured your connection, you can now start working with your database.
RECOMMENATION: Click here for help with Windows errors.
Frequently Asked Questions
Can windows 10 support Linux Applications?
Windows 10 now supports running Linux applications directly within Windows. In addition to being able to run Linux software natively inside Windows, the Windows Subsystem for Linux (WSL) enables developers to build cross-platform tools that are compatible with both Windows and Linux environments.
The WSL provides a virtual machine environment where Linux commands can be executed. For example, a developer could use PowerShell to write scripts that interact with files on a Linux server. Or, a developer could use Bash to execute shell scripts on a Linux system.
Microsoft says it plans to release a version of WSL 2 later this year. WSL 2 includes support for Docker containers, Kubernetes clusters, and container orchestration solutions like Kubernetes Engine. Microsoft is also working on a tool called Nano Server that simplifies building and managing servers based on Linux.
Can I use Linux to enable the Windows subsystem?
You can enable the Windows Subsystem forLInux today. Click “Turn On Developer Mode.” Then select “Windows Subsystem for Linux” under the list of options. Now you’ll see the option to turn off Developer mode whenever you want.