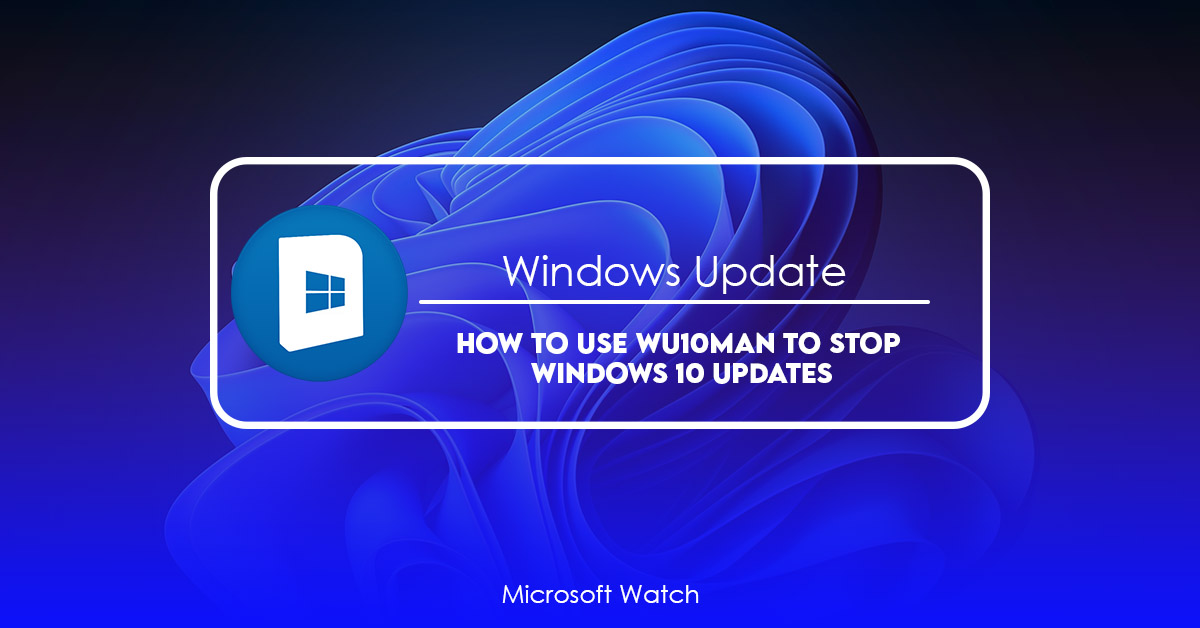- Download and install the software.
- It will scan your computer for problems.
- The tool will then fix the issues that were found.
Wu10Man is a free windows update blocker software. It blocks all kinds of windows 10 automatic updates including those that require a restart. You can choose to install or not each update. If you want to block some updates, just add it into the list. tart
How it works
Wu10Man is a free tool that lets you stop Windows 10 from getting updates. This tool does not require installation, nor does it require you to do anything else. Just run wu10man.exe once every day and let it do its work.
This tool uses a technique called “WU Throttling”. WU throttling is a way of slowing down Windows Update so that it doesn’t download too many updates at once. If there are too many updates waiting to install, Windows Update stops downloading them all together. This allows you to control how often Windows Update downloads updates.
You can set up Wu10Man to automatically start blocking updates each morning. Or, you can choose to manually trigger the process whenever you want.
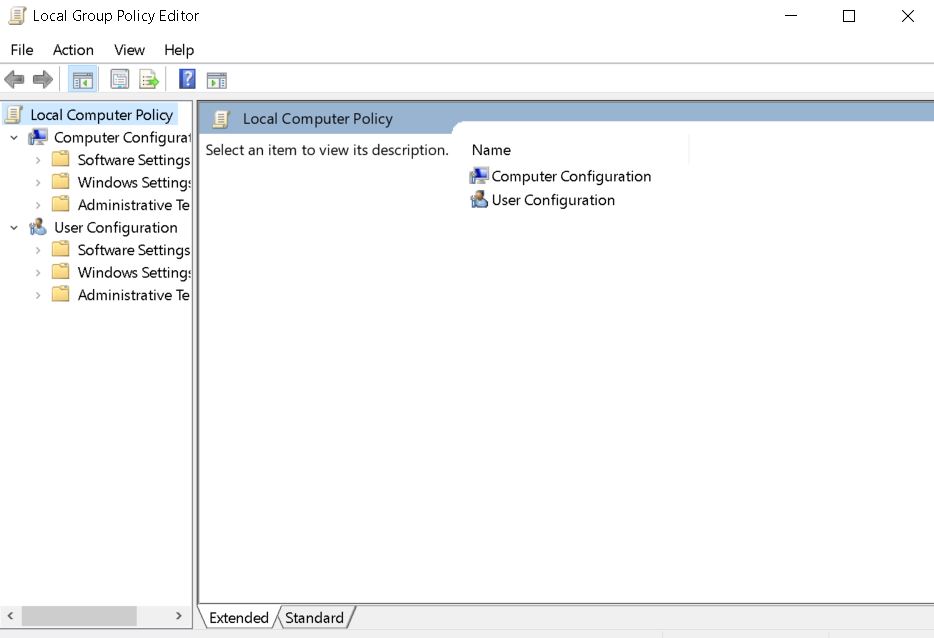
1] Configuring Group Policy
If you’ve ever wanted to turn off automatic updates for Windows 10, here are some tips to help you do it. This guide will show you how to disable Windows Update, change the default settings for Automatic Updates, and configure Group Policy to manage your settings.
The process of disabling automatic updates requires editing several system files and registry entries. In addition, there are many different ways to accomplish the same goal. There are three main methods of turning off Windows Update:
Method #1: Using Group Policy Objects (GPOs)
This method involves creating GPOs that specify whether or not Windows Update should be turned on or off. For example, you could create one GPO that turns off Windows Update and another GPO that turns it back on again. You might use this approach if you want to test out automatic updates without affecting everyone else on your network.
To learn about setting up Group Policy objects, see our article “How to Create a Group Policy Object.” If you’d like to learn more about configuring Group Policy, check out Microsoft’s documentation.
Method #2: Disabling Automatic Updates Manually
You can manually disable automatic updates yourself. To do this, open the Registry Editor and navigate to HKEY_LOCAL_MACHINE\SOFTWARE\Policies\Microsoft\Windows\WindowsUpdate\. Here, you’ll find a DWORD value named DisabledAutomaticUpdates that controls whether or not Windows Update is disabled. Set this value to 0x00000000 to turn off automatic updates completely.
2] Disabling Services
Here, you’ll find options to disable automatic updating of apps, background tasks, and even some third-party drivers. You can also disable Windows Defender Antivirus, but keep in mind that disabling it could make your PC vulnerable to malware attacks.
The Windows 10 version 1809 update included a similar option to disable Automatic Software Upgrades, but Microsoft removed it from the latest build. If you want to completely turn off automatic software updates, however, there are still ways to do it.
3] Blocking URLs
If you want to make sure no one adds malicious sites to your site, use this Chrome extension called. With it installed, any URL entered into the address bar won’t go anywhere. You’ll see a warning about how dangerous the link might be, but there’s nothing stopping you from clicking through.
The tool blocks both HTTP and HTTPS requests. If you’re worried about someone hacking your site, install this extension and you’ll never have to worry again.
Updated: April 2025
We highly recommend that you use this tool for your error. Furthermore, this tool detects and removes common computer errors, protects you from loss of files, malware, and hardware failures, and optimizes your device for maximum performance. This software will help you fix your PC problems and prevent others from happening again:
- Step 1 : Install PC Repair & Optimizer Tool (Windows 11, 10, 8, 7, XP, Vista).
- Step 2 : Click Start Scan to find out what issues are causing PC problems.
- Step 3 : Click on Repair All to correct all issues.
4] Pausing Windows Updates
This tool will let you pause future updates until the specified day or week.
You can choose whether or not you want to allow automatic updates once the update has been paused.
Once the update has been blocked you cannot unblock it without uninstalling the software.
Decluttering Windows installation
Windows 10 is one of the most popular operating systems around today, and it’s easy to see why. With tons of useful features, Microsoft’s latest OS is definitely worth checking out. However, there are some things you might want to disable or uninstall because they aren’t necessary. If you don’t know how to do that, we have a solution for you.
Wu10Man is a tool that helps you declutter your Windows installation. You can use it to easily disable unwanted programs, apps, addons, extensions, and even registry entries. It also allows you to uncheck optional components like Windows Defender, Cortana, and others.
The best part about this app is that it’s completely free and open source. So, you won’t have to worry about paying anything to use it. In addition, it’s compatible with both 32-bit and 64-bit versions of Windows.
If you want to learn more about this tool, check out our full review here.
Beta-Declutter Windows Installation
Microsoft just announced a new feature called Beta Declutter. This tool will help you clean up your system and make sure it runs faster. If you don’t want to download the full version of Microsoft Edge, you can use this app to uninstall unwanted programs.
The program works by scanning your PC and identifying unused applications. Once it finds those apps, it removes them from your machine. You’ll see a list of apps that are being removed, along with their size and date installed.
You can choose whether to keep or delete each application. To do so, simply tap or click the Remove button next to the app name.
Pausing Windows Updates
Windows 10 includes automatic background updates, which are scheduled to download and install automatically over Wi-Fi whenever you’re online. If you want to skip one of those updates, you can do it manually. You can also schedule updates to happen later. This option isn’t perfect because it doesn’t let you specify how long you want the delay to last, but it’s better than nothing.
RECOMMENATION: Click here for help with Windows errors.
Frequently Asked Questions
Is there a way to stop Windows from downloading updates on its own?
Yes! Using Group Policy Editor, you can stop Windows 10 from downloading updates on its own (GPE). You must be an administrator or a member of the local Administrators group to use this method.
Should I really update my operating system?
Yes! How you use your computer depends a lot on the operating system (OS). It keeps track of what you’ve done on your computer, keeps your files organized, and lets you get to programs faster. But if your OS isn’t up to date, it could be slowing down your PC or making it crash. So make sure you’re using the latest version of Windows 10, 8.1, 7, Vista, XP, or Mac OS X El Capitan, Yosemite, Mavericks, Lion, Snow Leopard, Mountain Lion, or Panther.