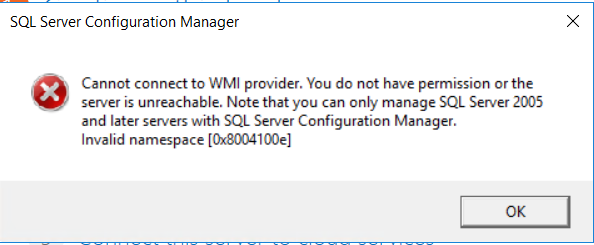- Download and install the software.
- It will scan your computer for problems.
- The tool will then fix the issues that were found.
Error 8004100e is a WMI error, also known as WBEM_E_INVALID_NAMESPACE.
The main reason is the WMI repository. This means that WMI is corrupted. What is a WMI Repository? This database stores meta information and WMI class definitions.
Another possible reason is that Distribution Manager requires the IIS core components to be installed on the local Configuration Manager site server in order to create a virtual directory. Distribution Manager also requires Internet Information Services (IIS) to be installed on the distribution point server, which must support Background Intelligent Transfer Service (BITS).
Ensure that the IIS core components are installed on the local Configuration Manager site server and IIS Web Services is installed on the distribution point server.
The error message might look like this:
cWmi :: Connect () could not connect to \ DP.domainname.com \ root \ MicrosoftIISv2. 2. Error = 0x8004100E
or something similar:
DPConnection ERROR :: ConnectRemoteIISManagementWMI () – Connection to DP.domainname.com failed, error = 0x8004100e
To resolve error 0X8004100E, follow these steps:
Disable Microsoft Defender Firewall
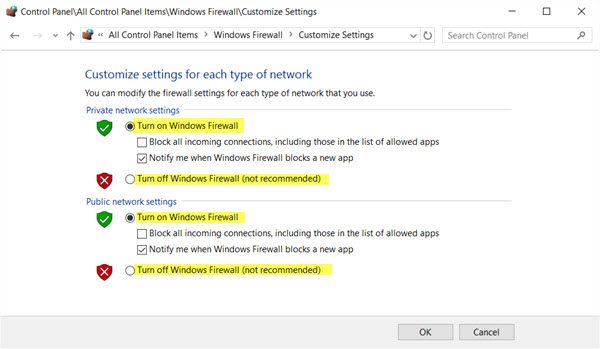
It is important that the Microsoft Defender Firewall is enabled even if another firewall is already enabled. It protects you from unauthorized access. However, this time you need to disable it to fix this error.
To turn off Microsoft Defender Firewall:
- Select the Start button> Settings> Update & Security> Windows Security, and then select Firewall and Network Protection. Open Windows Security Settings
- Select a network profile.
- To turn off, turn off the setting. Turning off Windows Defender Firewall can make your device (and your network, if you have one) more vulnerable to unauthorized access. If you need to use a blocked application, you can allow it to go through the firewall instead of disabling it.
Install and Enable IIS 7.0 WMI
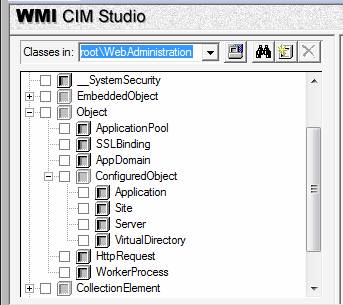
For more information about enabling IIS and IIS prerequisites in Windows Server 2016, see the instructions below.
- Open Server Manager and click Manage> Add Roles and Features. Click Next.
- Select a role or feature based installation and click Next.
- Select the appropriate server. The local server is selected by default. Click Next.
- Activate the web server (IIS) and click Next.
- No additional functionality is required to install the Web Adapter. Click Next.
- In the Web Server Role (IIS) dialog box, click Next.
- In the Select Role Services dialog box, verify that the following Web server components are enabled. Click Next.
- Make sure your settings are correct and click Install.
- When the installation is complete, click Close to close the wizard.
Updated: October 2025
We highly recommend that you use this tool for your error. Furthermore, this tool detects and removes common computer errors, protects you from loss of files, malware, and hardware failures, and optimizes your device for maximum performance. This software will help you fix your PC problems and prevent others from happening again:
- Step 1 : Install PC Repair & Optimizer Tool (Windows 11, 10, 8, 7, XP, Vista).
- Step 2 : Click Start Scan to find out what issues are causing PC problems.
- Step 3 : Click on Repair All to correct all issues.
Recompile the WMI repositories
Another solution to this problem is to recompile the complete WMI repositories for Microsoft Windows and Citrix. Run the following commands to restore these files:
Recompile the Microsoft Windows.MOF files:
net stop winmgmt
against:
cd% systemroot% \ system32 \ wbem
Deposit Rd / S / Q
regsvr32 / s% systemroot% \ system32 \ scecli.dll
regsvr32 / s% systemroot% \ system32 \ userenv.dll
mofcomp cimwin32.mof
mofcomp cimwin32.mfl
mofcomp rsop.mof
mofcomp rsop.mfl
for / f% s in (‘dir / b / s * .dll’) regsvr32 / s% s
for / f% s in (‘dir / b * .mof’) do mofcomp% s
for / f% s in (‘dir / b * .mfl’) do mofcomp% s
Recompile the Citrix .MOF files:
cd% programfiles% \ citrix \ system32 \ citrix \ wmi
for / f% s in (‘dir / b * .mof * .mfl’) run mofcomp% s
Winmgmt clean boot
RECOMMENATION: Click here for help with Windows errors.