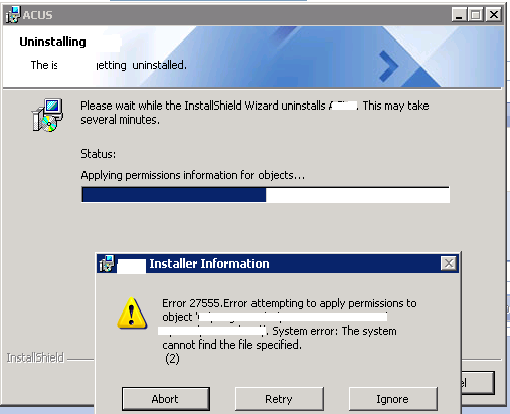- Download and install the software.
- It will scan your computer for problems.
- The tool will then fix the issues that were found.
Error 27555 when trying to install something through Windows Installer indicates that the server returned an unexpected error when trying to install a package. In simple terms, this means that a fatal error occurred while trying to install the software, and you probably won’t.
You can see this error with a number of different installer files, and it’s not because of them. The error is related to the Windows installation folder and some permissions that were granted for a number of reasons, for example: Like malware, it can get mixed up and prevent you from installing anything. on your system.
You can try several different solutions, and almost all of them deal with different aspects. This means that you may have to try them all before you find what works for you. Remember, they are easy to check. Just follow the instructions in the methods below and you will immediately install the required software.
To fix this Windows Installer error 27555, follow these steps.
Make sure the installation file is encrypted
If the configuration of the installed software is encrypted, this error is more likely to occur. However, it is quite easy to verify this and remove the encryption.
- Locate the installer file, right-click it and select Properties from the drop-down menu.
- In the Attributes heading, click the Advanced button.
- Make sure that the “Encrypt content to protect data” checkbox is not selected under the “Compress or encrypt attributes” heading. Click OK twice to close the dialog boxes and try installing the software again.
Check System Log Files
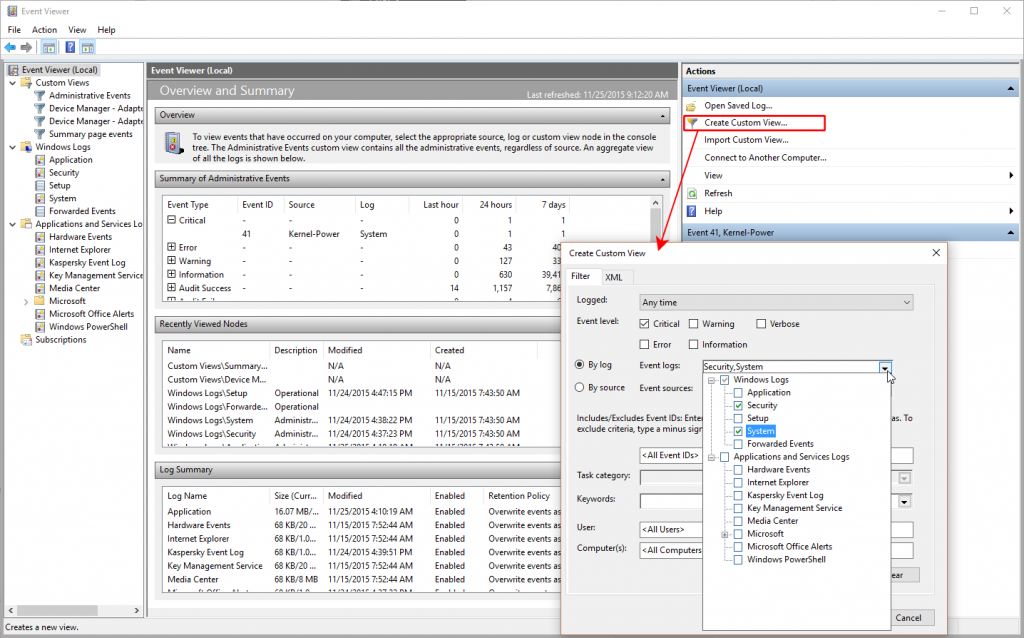
- Change to the C: / Windows / inf directory and open the Inf directory;
- Find and open the setupapi.dev or setupapi.dev.dev.log file.
- Press the key combination Ctrl + F and search for “File not found.”
- Press Enter to start searching. You should get the missing file;
- Copy and paste it into Windows / inf folder.
- The missing file should isolate the problematic system driver. Reinstall it and restart the system.
Updated: April 2025
We highly recommend that you use this tool for your error. Furthermore, this tool detects and removes common computer errors, protects you from loss of files, malware, and hardware failures, and optimizes your device for maximum performance. This software will help you fix your PC problems and prevent others from happening again:
- Step 1 : Install PC Repair & Optimizer Tool (Windows 11, 10, 8, 7, XP, Vista).
- Step 2 : Click Start Scan to find out what issues are causing PC problems.
- Step 3 : Click on Repair All to correct all issues.
Start your Computer in Safe Mode

You can check if you can boot into Safe Mode.
- Press the Shift key.
If you have access to any of the power options described above, you can also restart in Safe Mode by holding down the [Shift] key on your keyboard while you click Restart. - Use the start menu
If you can open the Start menu, you can restart it in Safe Mode by going to Start> Gear Settings> Update & Security> Recovery> Advanced Startup> Restart Now.
Perform a Clean Boot

Windows System Soft Start cannot complete System Restore.
Follow these steps:
- Start your computer and click “Start”.
- Enter msconfig.exe in the search box.
- Click msconfig from the list.
- On the General tab, clear the Load startup items from selective startup check box.
- On the Service tab, select Hide All Microsoft Services and click Disable All.
- Click OK
- Click on reboot
Use the Windows Apps Troubleshooter
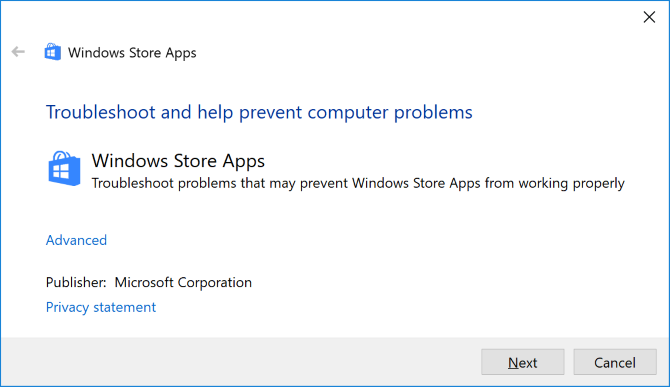
The Application Troubleshooter automatically fixes some issues that can prevent applications from launching, including incorrect security or account settings.
- Right click on Start
- Select Control Panel
- Go to the upper right corner and change the View by option to large icons.
- Click Troubleshoot
- In the left pane, select the Show All option
- Select Windows Update
- Follow the instructions to run the app troubleshooter.
Temporarily disable firewalls and anti-virus or anti-malware programs.
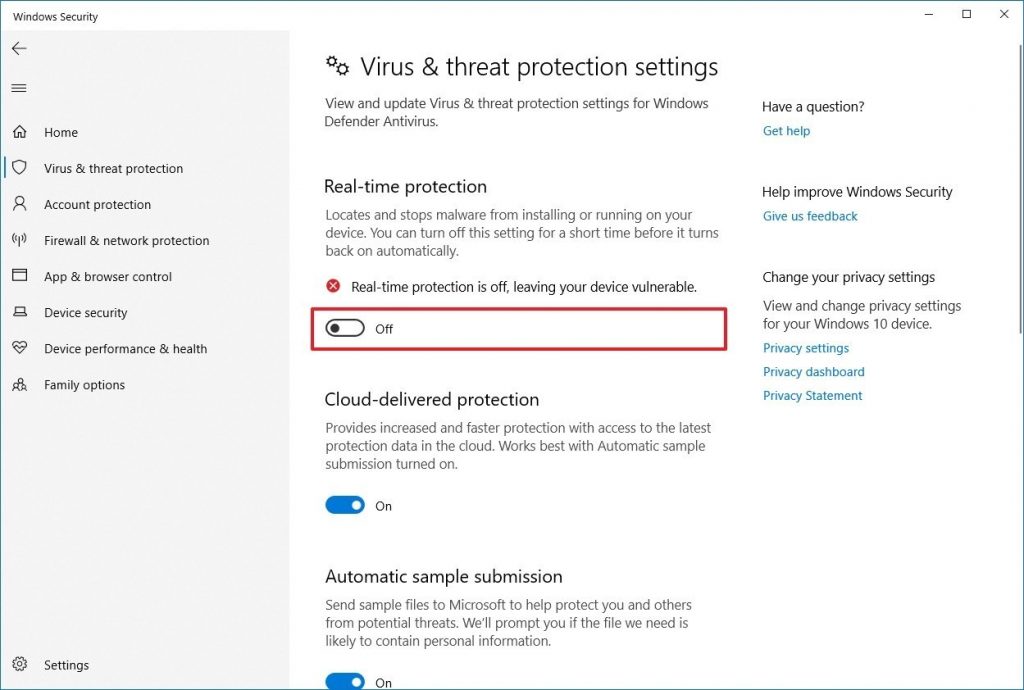
Sometimes multiple firewalls, antivirus, or malware can sometimes prevent you from performing certain tasks or starting processes on your computer.
If this is the cause of the problem, temporarily disable any of the three and try reconnecting.
Be sure to activate these programs immediately so that hackers, viruses and worms do not harm your system.
RECOMMENATION: Click here for help with Windows errors.