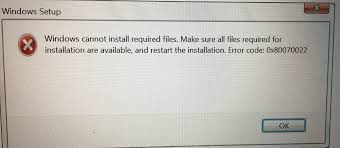- Download and install the software.
- It will scan your computer for problems.
- The tool will then fix the issues that were found.
Are you worried about 0x80070022? Do you think your PC has a problem with code 0x80070022? Check the symptoms below to see if they seem familiar:
- Slow computer speed
- Long start time
- Pop-up error messages
- Poor performance when switching between windows
- Long program start time
- Internet is slower than usual
- Intrusive pop-up ads while browsing the Internet
- PC does not work normally
How to fix Windows error code 0X80070022:
Manual repair of the Windows registry

This process only works correctly if you are working with a single registry entry. Otherwise, you will spend weeks adjusting hundreds of registry entries. You can edit the Windows Registry at any time by typing “regedit” in the Start Menu. From there, you can search hundreds of thousands of registry entries to select who is responsible for 0x80070022.
Clean Boot Windows

Clean Boot is useful when your Windows computer starts up and only works properly in Safe Mode. In this case, it is very likely that a third-party software or driver is the cause of the instability. You can use Clean Boot to analyze the cause of a crash or to install, update, or remove software and drivers. This parameter can also be useful for troubleshooting recurring performance issues.
- Go to the start menu and find msconfig.
- Click the msconfig utility.
- Click the Services tab.
- Select the Hide all Microsoft services check box.
- Click Disable All.
- Now go to the “Home” tab.
- Click Disable All.
Update BIOS
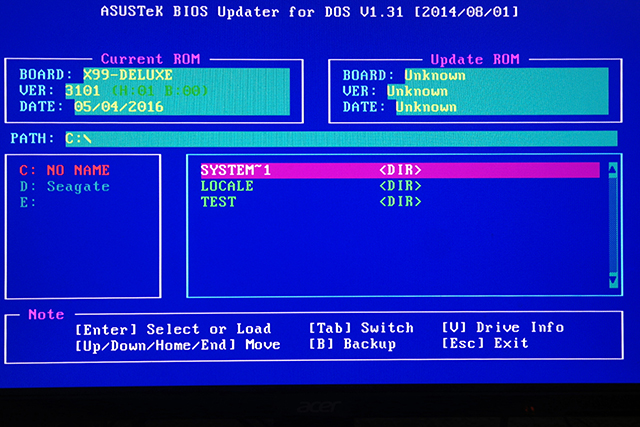
- Press the Windows Key + R key combination to open the Run dialog box.
- Enter msinfo32 in the text box.
- Press Enter to open the system information window.
- Find BIOS version / date (include manufacturer and BIOS version if necessary).
- Go to the manufacturer’s official website and enter your computer’s serial number in the search box (you can also click on the auto-detect option if so).
- Select BIOS from the list of drivers to download the recommended update.
- After successful download, double click the EXE file.
- Follow the instructions to complete the BIOS update.
Updated: April 2025
We highly recommend that you use this tool for your error. Furthermore, this tool detects and removes common computer errors, protects you from loss of files, malware, and hardware failures, and optimizes your device for maximum performance. This software will help you fix your PC problems and prevent others from happening again:
- Step 1 : Install PC Repair & Optimizer Tool (Windows 11, 10, 8, 7, XP, Vista).
- Step 2 : Click Start Scan to find out what issues are causing PC problems.
- Step 3 : Click on Repair All to correct all issues.
During the BIOS update, you will need to connect your computer to a power source. Otherwise, your computer may be damaged.
Delete overclocking settings
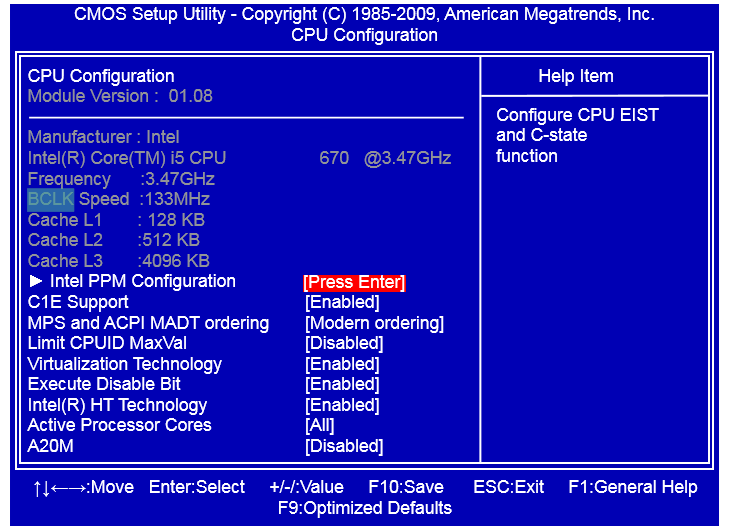
Many users tend to overclock their hardware to improve performance. Overclocking your hardware puts additional strain on it, and sometimes overclocking settings can interfere with Windows installation.
Several users reported that Windows is unable to install required files when trying to install Windows on an overclocked computer. So, the only way to fix this problem is to enter BIOS and remove overclocking settings. After disabling the overclocking settings, try installing Windows again and see if the problem persists.
Use Safe Mode

When you start Windows in Safe Mode, several things happen that differ from standard startup:
- The autoexec.bat or config.sys files do not work in safe mode.
- Most device drivers are not loaded. A device driver is software that Windows uses to communicate with hardware, such as a printer or scanner.
- Safe mode uses the standard VGA graphics mode instead of the normal graphics driver. This mode is supported by all Windows compatible video cards.
- Himem.sys, which is normally loaded in the config.sys script, is loaded with the / testmem: on switch. This switch instructs the computer to check the extended memory before it can proceed.
- In Safe Mode, the msdos.sys file is scanned to determine where the rest of the Windows files are. If the files are found, Windows will boot in safe mode using the win / d: m command. If no Windows files are found, command.com is launched to open the C: prompt.
- Windows starts with a batch file named system.cb instead of the default system.ini file. This file loads virtual device drivers (VxDs) that Windows uses to communicate with common parts of the computer.
- Windows now loads the regular system.ini file as well as the win.ini and registry settings. It ignores the [Boot] sections (except for shell and device lines) and [386Enh] of the system.ini file and does not load or run the programs listed in win.ini.
- The Windows desktop loads in 16 colors and has a 640 x 480 resolution with the words “Safe Mode” in each corner.
RECOMMENATION: Click here for help with Windows errors.