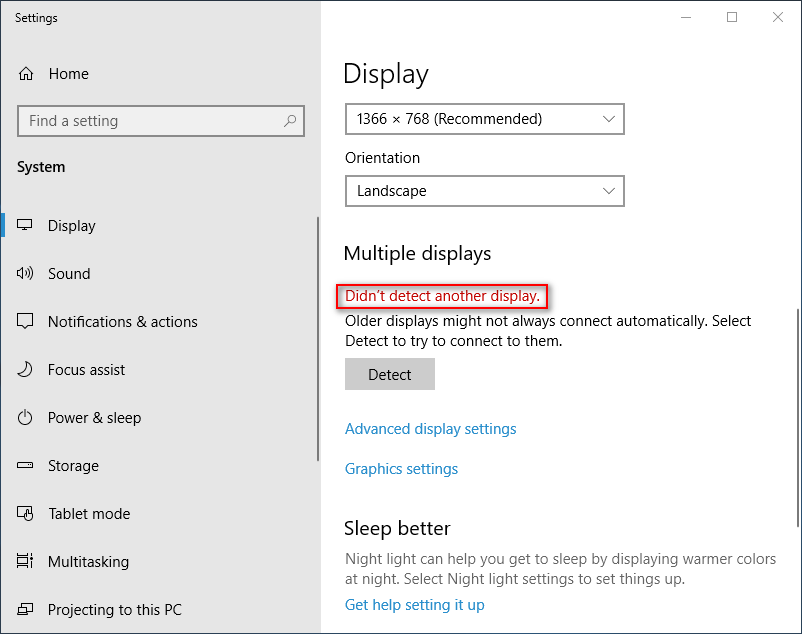- Download and install the software.
- It will scan your computer for problems.
- The tool will then fix the issues that were found.
Using a second monitor is an easy and convenient way to create a larger canvas for working with multiple applications, editing videos, and even playing games on your Windows 10 desktop or tablet.
Using multiple monitors can be very helpful at home or elsewhere. Although connecting an external display is usually a Plug and Play process, sometimes Windows 10 may not recognize the second monitor due to hardware or driver issues. However, if you are having problems, there are a number of troubleshooting steps you can take (such as checking your connection and installing the correct drivers) to fix the problem as soon as possible.
This Windows 10 guide walks you through troubleshooting and fixing issues that prevent a second monitor from automatically detecting on your device.
Forced recognition of the second monitor
Follow these steps to manually detect a second monitor using display settings:
- Open the settings.
- Click System.
- Click Announcements.
- In the Reorder Views section, click the Define button in the lower right corner (if applicable).
After you follow the steps above, Windows 10 will be able to detect a second monitor, which you can then use in Display Settings to tweak as needed.
Try to update the driver. If that’s not possible, reinstall it.

A driver problem may occur if Windows 10 cannot recognize your second monitor. So check your display settings before removing connections and fixing hardware errors. Check to see if you receive a red message about missing ads.
Troubleshoot the software first. To do this, find the Device Manager in Kortan and press to open it. In the Device Manager window, select the “Graphic map” menu. To make sure you don’t have an outdated driver problem, right-click the display driver and select Update Driver.
Reboot your computer after the driver update. Make sure that all cables are securely attached when restarting your computer. If the problem persists after restarting, go back to Device Manager. Right-click on the driver, select “Uninstall” and restart your computer. This usually fixes all driver issues.
Updated: October 2025
We highly recommend that you use this tool for your error. Furthermore, this tool detects and removes common computer errors, protects you from loss of files, malware, and hardware failures, and optimizes your device for maximum performance. This software will help you fix your PC problems and prevent others from happening again:
- Step 1 : Install PC Repair & Optimizer Tool (Windows 11, 10, 8, 7, XP, Vista).
- Step 2 : Click Start Scan to find out what issues are causing PC problems.
- Step 3 : Click on Repair All to correct all issues.
Others want to do the opposite, uninstall the driver before updating. Either way, you should be able to fix the problem. However, if the problem is elsewhere, don’t give up, read on and try other troubleshooting steps.
Check your monitor settings
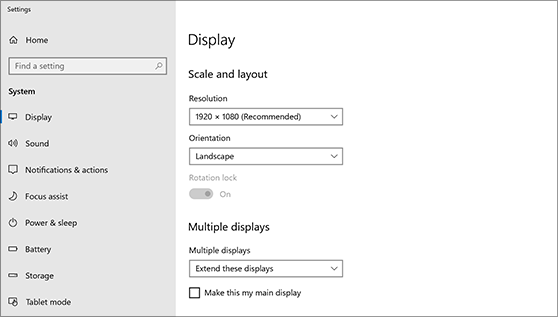
In some cases, Windows 10 will not recognize another monitor because of settings that need to be changed manually. If so, enter desktop.cpl or the word Show in Kortan. Go to “Multiple Displays” and click “Discover” to have your wired or wireless display recognized by the operating system.
Troubleshooting Hardware

In most cases, Windows 10 is unable to recognize the second monitor due to software issues. However, there is still the possibility that a connection issue is preventing you from using a different monitor. Before attempting to update drivers or change device settings, we recommend following these hardware troubleshooting steps:
- Make sure a physical cable is connected to the display and video port of your laptop, PC or tablet.
- The problem may be caused by a faulty pin or cable in the connector. Therefore, it is advised to try a different cable and see if that solves the problem.
- If your monitor has multiple inputs, make sure you select the correct one.
- Are you using a high resolution screen as a second monitor? Try updating your firmware to fix compatibility issues and errors. If so, visit your display manufacturer’s support website for instructions on how to get the latest firmware update.
- The problem could be with the output port on your device or the input port on the monitor. Try changing the port to see if that solves the problem with connecting to a second monitor.
- Restart your computer and see if that solves the problem.
- Try connecting the second display to a different device. If that still doesn’t work, the problem is with the display itself.
If you’ve followed all of the troubleshooting steps above and your external monitor still doesn’t work on Windows 10, it’s time to try more advanced solutions. We’re going to show you how to not enable a second monitor in Display Settings and in other convenient and easy-to-use ways.
RECOMMENATION: Click here for help with Windows errors.