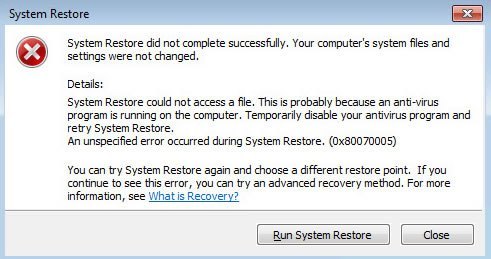- Download and install the software.
- It will scan your computer for problems.
- The tool will then fix the issues that were found.
On a Windows 10 PC, System Restore fails with error 0xc0000056: “System Restore was not completed successfully. Your computer’s system files and settings have not changed.
Details: System Restore was unable to access the file. This is because an antivirus program is running on the computer. Disable your antivirus temporarily and try to restore your system again. An unknown error occurred during system restore. (0xc0000056) “
We can try the following steps and check if it works for you.
Run System Restore in Safe Mode

The first method to troubleshoot System Restore issues is to run System Restore in Safe Mode. To start Windows 10 in Safe Mode:
Press Windows Key + R to load the Run dialog box.
- Type “msconfig” and press Enter.
- Click the Boot tab and enable the Secure Boot option.
- Click OK and restart your computer.
- Note. To restart Windows in Normal Mode, you must disable Safe Start in the same way.
Check system security settings
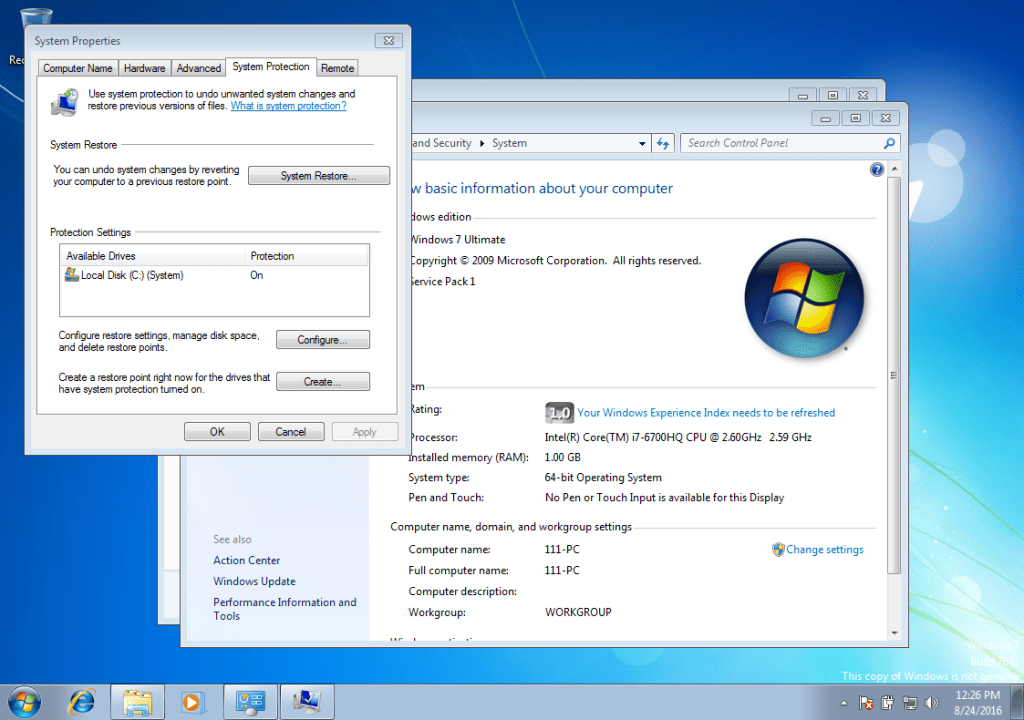
Your Windows system protection settings may be corrupted, and System Restore may cause a “System Restore Failed” error.
To ensure that your system’s security settings are correct, follow these steps:
- Start Windows
- Click Start
- Right click on computer
- Click Properties
- Click System Protection
- Make sure the hard disk is set to On in the Security column. If the value in the Protection column is disabled, select the hard drive and click Configure.
Disable Antivirus
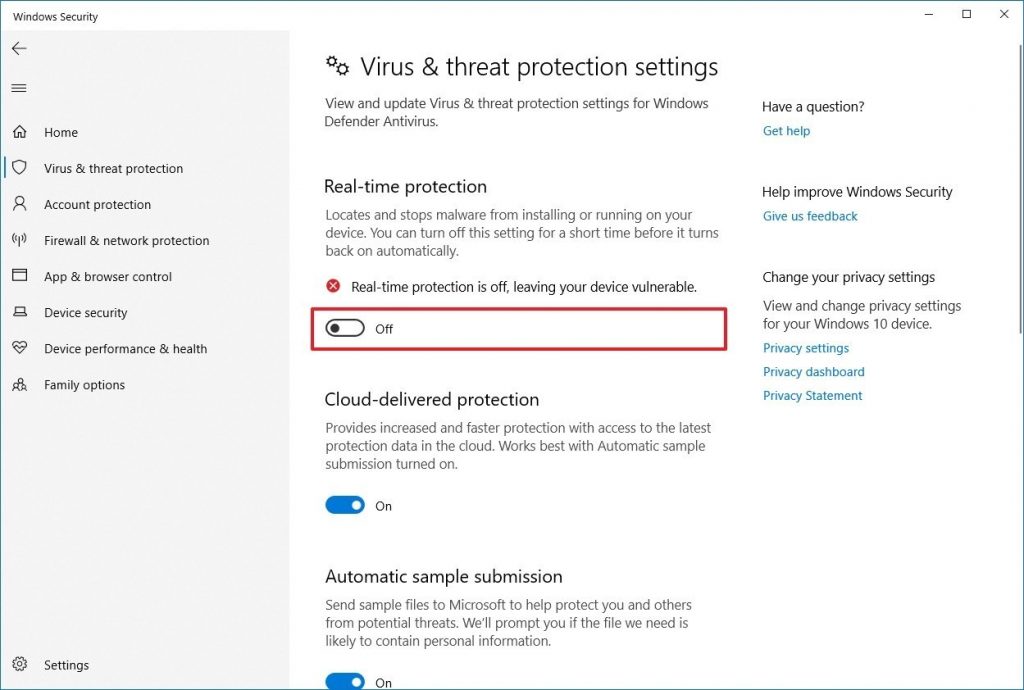
If you are using antivirus software, disable it.
In most cases, System Restore will not complete successfully because the antivirus program is already running on the computer and System Restore is trying to use a file that is also used by the antivirus program.
Start SFC Analysis

The SFC utility reports any corrupted system files that may have caused the system restore to fail.
Updated: April 2025
We highly recommend that you use this tool for your error. Furthermore, this tool detects and removes common computer errors, protects you from loss of files, malware, and hardware failures, and optimizes your device for maximum performance. This software will help you fix your PC problems and prevent others from happening again:
- Step 1 : Install PC Repair & Optimizer Tool (Windows 11, 10, 8, 7, XP, Vista).
- Step 2 : Click Start Scan to find out what issues are causing PC problems.
- Step 3 : Click on Repair All to correct all issues.
- Click Start and type Command Prompt in the search box to open Command Prompt.
- Right click on the command line.
- Click “Run as administrator”.
- When the command line is loaded, enter the following:
- SFC / SCANNOW
- Press Enter
I hope you find this information helpful. Please let us know if you need help with Windows.
RECOMMENATION: Click here for help with Windows errors.