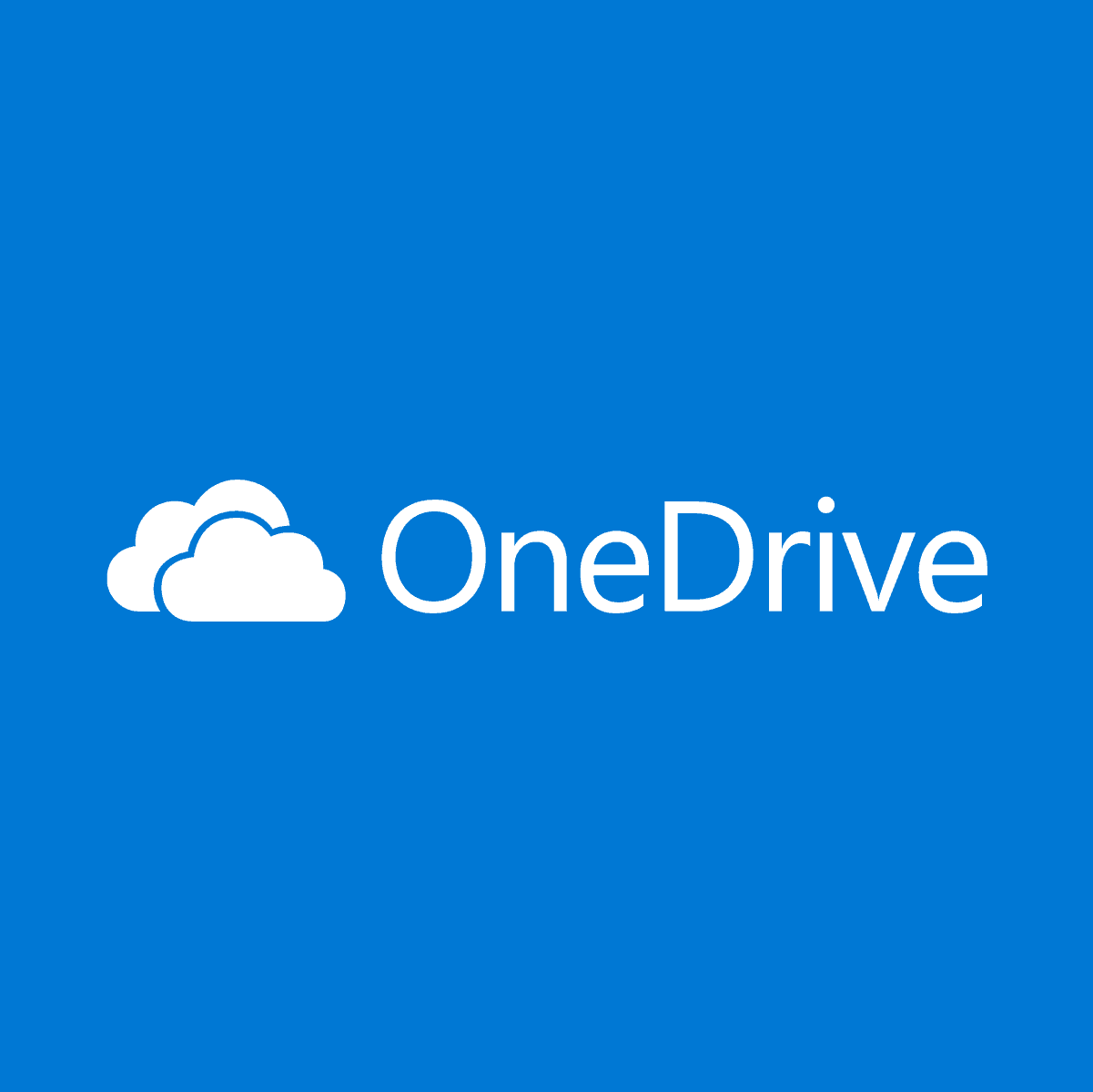- Download and install the software.
- It will scan your computer for problems.
- The tool will then fix the issues that were found.
If you use OneDrive to store your data and protect your files, you already know that you can also sync your data automatically from your Windows 10 device.
One thing that can get you in trouble is that from time to time Microsoft implements important bug fixes that can affect OneDrive’s operation.
Users complain that some of the updates cause the OneDrive app to crash when syncing certain folders.
How to Solve Sync Problems with OneDrive by Restarting the App
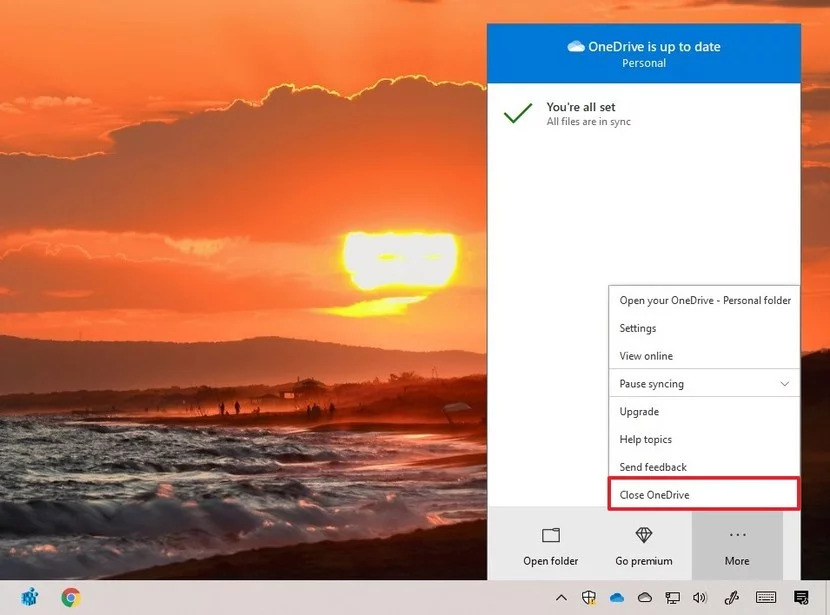
If OneDrive is not syncing files, there may be a connection problem that you may be able to fix by restarting the app.
Follow these steps to restart the OneDrive sync client on Windows 10:
- Click the OneDrive button in the lower right corner.
- Click the Other option.
- Click the Close OneDrive button.
- If you also have the OneDrive for Business app, you’ll need to repeat steps 1, 2, and 3 for the remaining process.
- Open start.
- Find OneDrive and click on the main result to launch the sync client.
- After completing the steps, OneDrive should start syncing content again.
Reset the OneDrive Sync Client
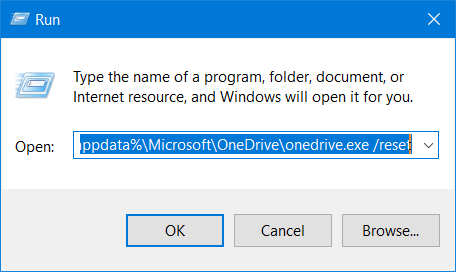
Reset the OneDrive sync client and I hope this helps:
- Press the Windows key + R to open the execution window.
- In RunWindow, type: %localappdata%\Microsoft\OneDrive\onedrive.exe /reset
- Click OK. The OneDrive system tray icon on the desktop should disappear and reappear after a minute or two. To check the following: Right-click the OneDrive cloud icon in the notification area, at the far right of the taskbar. ((You may need to click the Show Hidden Icons arrow next to the notification area to see the OneDrive icon.))
- If the OneDrive system tray icon does not reappear after a few minutes, do the following. In the Run window, type: %localappdata%\Microsoft\OneDrive\onedrive.exe
Note: Be aware that resetting OneDrive will resynchronize all OneDrive files. Depending on the number of files synchronized, this may take some time. Resynchronization does not download all files, it checks the changes and only syncs the updated files.
Updated: April 2025
We highly recommend that you use this tool for your error. Furthermore, this tool detects and removes common computer errors, protects you from loss of files, malware, and hardware failures, and optimizes your device for maximum performance. This software will help you fix your PC problems and prevent others from happening again:
- Step 1 : Install PC Repair & Optimizer Tool (Windows 11, 10, 8, 7, XP, Vista).
- Step 2 : Click Start Scan to find out what issues are causing PC problems.
- Step 3 : Click on Repair All to correct all issues.
Uninstall and Reinstall OneDrive
- Hold down the Windows key and press X. Click Command Prompt (Admin).
- Type taskkill /f /im OneDrive.exe and press Enter
- Type %SystemRoot%\SysWOW64\OneDriveSetup.exe /uninstall and press Enter if you are running the 64-bit version of Windows. If you are running a 32-bit version of Windows, type %SystemRoot%\System32\OneDriveSetup.exe /uninstall and press Enter
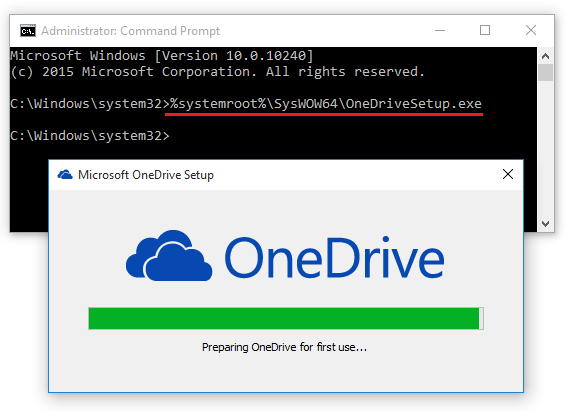
Your OneDrive is now uninstalled. Now delete all files associated with OneDrive
- Press the Windows key once and click File Explorer
- Type %UserProfile%\OneDrive in the address bar at the top center of File Explorer and press Enter
- Hold down the CTRL key and press A, right-click the selected files and choose Delete
- Type %LocalAppData%\Microsoft\OneDrive in the address bar at the top center of File Explorer and press Enter
- Right-click the log folder and choose Delete
- Repeat step 5 for all the files it contains, but DO NOT delete the update folder
- Type %ProgramData%\Microsoft OneDrive in the address bar at the top center of File Explorer and press Enter
- Hold down the CTRL key and press A, right-click the selected files and choose Delete
- Type C:\OneDriveTemp in the address bar at the top center of File Explorer and press Enter
- Hold down the CTRL key and press A, right-click the selected files and choose Delete
- Now restart your computer
After the restart is complete, follow the steps below:
- Press the Windows key once and click File Explorer
- Type C:\Users\YourComputerName\AppData\Local\Microsoft\OneDrive in the address bar at the top center of File Explorer and press Enter
- Double-click the update folder
- Double-click the OneDriveSetup file and follow the on-screen instructions
- Note: If you don’t see an update folder after uninstalling OneDrive, enter %SystemRoot%\SysWOW64\OneDriveSetup.exe in the address bar of File Explorer and press Enter. OneDrive is preparing to use it for the first time.
https://www.reddit.com/r/onedrive/comments/8kz5bu/onedrive_crashing_constantly_after_2_years_of/
RECOMMENATION: Click here for help with Windows errors.