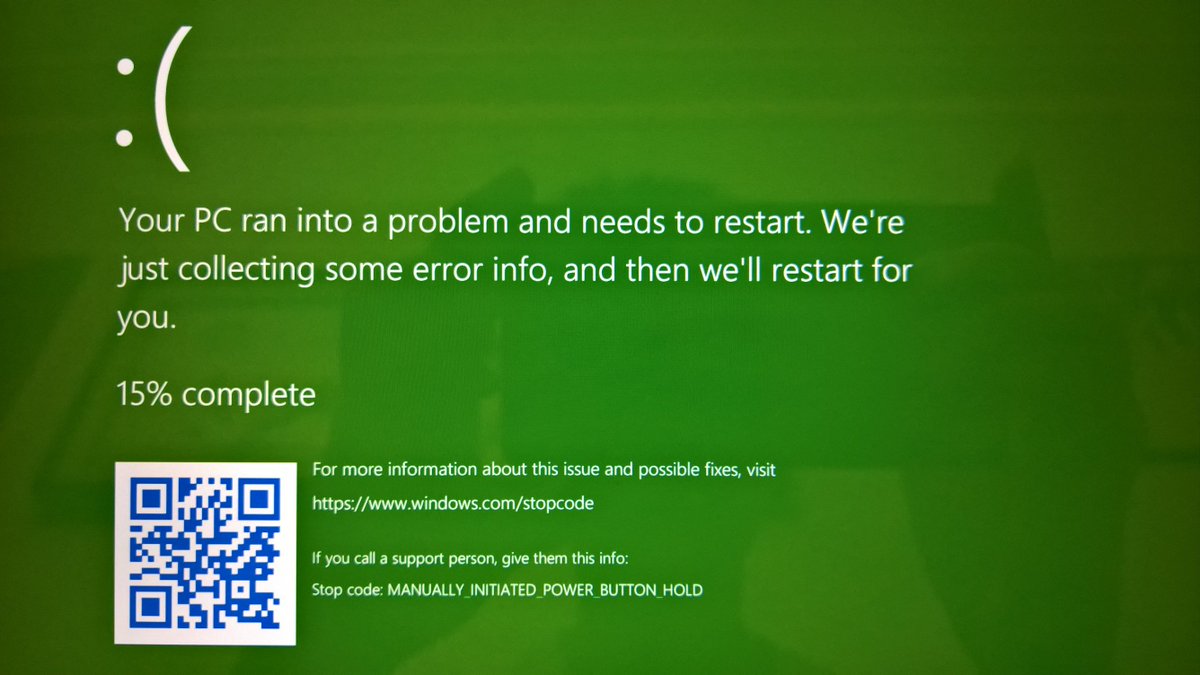- Download and install the software.
- It will scan your computer for problems.
- The tool will then fix the issues that were found.
MANUALLY_INITIATED_POWER_BUTTON_HOLD is a rather rare blue death screen you may have encountered in the last few days. Unlike other BSODs, it displays a black background instead of a blue one. You will also see the message “Release the power button. We need a few more seconds to stop. “Usually this problem will automatically go away after a while.
However, if it gets stuck, you may have to try a few workarounds to solve it. With the error code 0x000001C8 this particular blue screen error means that the power button was held for 7 seconds but was released before the UEFI reset occurred after 10 seconds when trying to reboot the PC. . Therefore, we believe that the shortcut key combination is the main reason for this blue screen.
Using System Restore
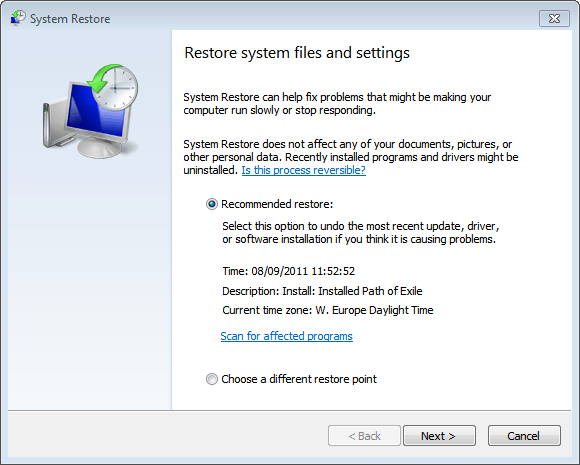
System Restore basically acts like an undo button on your PC that automatically accesses your saved restore points.
Step 1. Open System Restore
Step 2: return to the previous state
Step 3. Create a restore point manually (optional)
Run Device Manager to get the latest version of the driver.
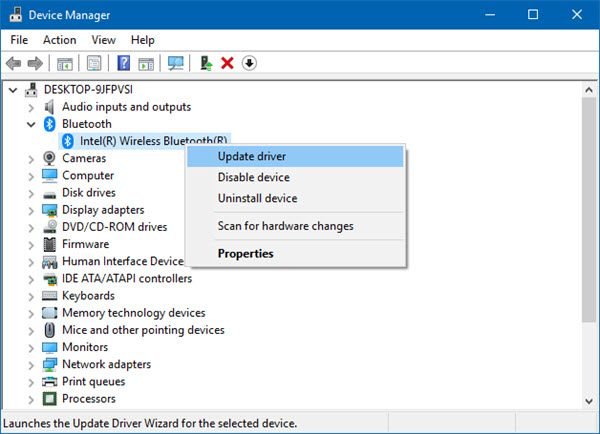
Device drivers were usually updated through the Windows Update Center. However, when they are out of date, various problems may occur, including reliability issues and failures. MANUALLY_INITIATED_POWER_BUTTON_HOLD is often called backwards and faulty drivers. So try to update them yourself –
- Click Search in the taskbar and type devmgmt.msc.
- When you see the result, select Devmgmt.msc.
- Contact the devices you want to update.
- Expand the same by double-clicking on it.
- Right-click on the driver and select “Update driver”.
- Then select “Automatically find updated driver” and follow the on-screen instructions.
- Do the same for each pilot you doubt.
Updated: November 2025
We highly recommend that you use this tool for your error. Furthermore, this tool detects and removes common computer errors, protects you from loss of files, malware, and hardware failures, and optimizes your device for maximum performance. This software will help you fix your PC problems and prevent others from happening again:
- Step 1 : Install PC Repair & Optimizer Tool (Windows 11, 10, 8, 7, XP, Vista).
- Step 2 : Click Start Scan to find out what issues are causing PC problems.
- Step 3 : Click on Repair All to correct all issues.
- In Windows 10, you can easily find Windows Update from the Start menu (just type it in the search box). Once you find Windows Update, there are several options available to you. These include the following
- Install now
- Check for updates
- Extended capabilities
Reinstall Windows 10 from the installation media
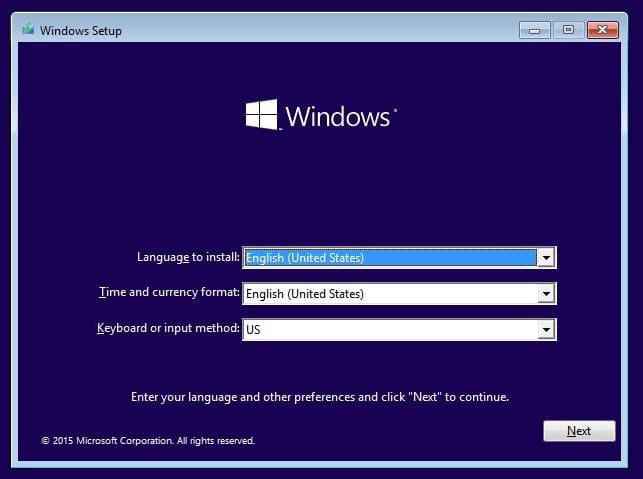
This option uses an installation media creation tool, which allows you to completely erase data from your hard drive and install a new copy of Windows 10. This option requires an external storage device such as a USB stick and can take a few more steps, although it will erase everything for the cleanest installation. This type of reinstallation removes and recreates the system partitions. This will remove all personal files from your device and the partition on the hard drive that is currently used for the recovery drive.
Create installation media
- First, create the installation media that you will use to reinstall Windows 10.
- Make sure you back up all the files on your device that you want to save to an external storage device such as a USB stick, SD card, or external hard drive, or upload your files to the OneDrive.
- Download your Windows 10 installation media to a separate 8GB external storage device. Everything on this drive will be erased to complete the download. So make sure it is empty before continuing.
Use the installation media to perform a new installation
Connect the created installation media to your computer and perform a clean installation of Windows 10.
- Click “Start”, then click “Settings”> “Update and Security”> “Restore”.
- In the “Advanced Start” section, select “Reboot Now”.
- Select “Use device”, then select the device that corresponds to the external storage device you are using.
- When the first Windows screen appears, select the options that best suit your needs and then click Next.
- Select Set Now and check the box I agree. Choose “Next”, then “Custom: install Windows only (optional)”. Your device will now display a list of drives and partitions. If you see more than one drive, all you need to do is remove all partitions from the drive on which you want to install Windows.
- Highlight each disk/partition in the list and select Delete. When the Windows installation notification appears, click OK.
- Perform step 5 for each disk in the list except for the disk labeled Unoccupied space. When you are done, only the space left on disk 0 should remain empty.
- Select “Next”.
- Install Windows will now be displayed on the Windows installation screen. After installation is complete, your device will reboot. In this case it may try to reboot from an external storage device. When the first Windows Setup screen prompts you to select your language/keyboard layout, remove the external drive from the device and press OK. This will reboot your device.
- Once the installation is complete and the device is restarted, select the desired settings and settings for your device.
Try any of these methods and hopefully your problem with error code 0x000001c8 will be resolved in no time.
RECOMMENATION: Click here for help with Windows errors.