- Download and install the software.
- It will scan your computer for problems.
- The tool will then fix the issues that were found.
When Windows 10 first came out, it was offered for free for those who wanted to upgrade to 8.1 and 7. Of course, many people wanted to try the new operating system for free. After all, reinstalling Windows 10 can cost hundreds of dollars.
However, many users found that the upgrade did not meet their expectations. Users should easily learn this new operating system and just see how it works. However, there were still problems that Microsoft did not expect, including the fact that Bluetooth could not find headphones and other devices. In particular, many users who migrated from the old operating system to Windows 10 found that the system could not find their Bluetooth devices. Do not panic, because there are a few more solutions that you can try, but do not reinstall Windows completely.
Many people use Bluetooth technology every day. These users can not perform their daily tasks without using Bluetooth-enabled devices. But what if Bluetooth can’t find the devices?
Make sure that Bluetooth is on.

If you are using a laptop computer with a physical Bluetooth switch on the case, make sure it is on.
In Windows 10, there are two ways to check if Bluetooth is enabled. Here’s how:
- Check the system tray. Select the action center (or). If you do not see Bluetooth, select “Expand” to display Bluetooth, and then select “Bluetooth” to turn it on. You will see the message “Not connected” if your Windows 10 device is not paired with a Bluetooth accessory.
- Check your settings. Click Start, then select Settings > Devices > Bluetooth and other devices. Make sure that Bluetooth is enabled.
Note. If you enable Bluetooth in the Settings, you will immediately see the following message: “It is now detected as “.
Start the hardware and device troubleshooter

Built-in hardware troubleshooter looks for problems and checks if all new peripherals or equipment connected to your computer are installed correctly. Follow these steps to launch the Troubleshooting Tool:
- Press the Windows + W keys.
- Type the troubleshooter into the search box and press Enter.
- Click Hardware and Audio and start troubleshooting hardware and peripherals.
Updated: April 2025
We highly recommend that you use this tool for your error. Furthermore, this tool detects and removes common computer errors, protects you from loss of files, malware, and hardware failures, and optimizes your device for maximum performance. This software will help you fix your PC problems and prevent others from happening again:
- Step 1 : Install PC Repair & Optimizer Tool (Windows 11, 10, 8, 7, XP, Vista).
- Step 2 : Click Start Scan to find out what issues are causing PC problems.
- Step 3 : Click on Repair All to correct all issues.
Restart the Bluetooth support service.
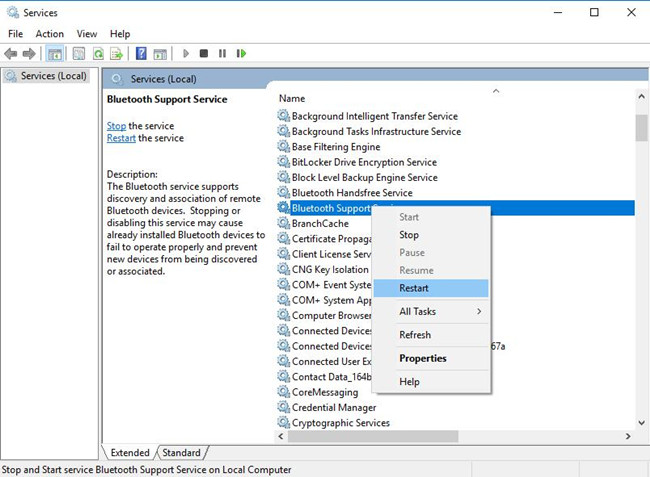
The Bluetooth service supports detection and pairing of remote Bluetooth devices. Stalling or disabling this service may prevent existing Bluetooth devices from working properly and prevent the recognition or assignment of new devices.
- You may want to check that the associated services are running and working properly. To do this, press the Windows + R keys and type services.msc. Then right-click on the Bluetooth support service and select “Restart”.
- Right-click the Bluetooth support service, select “Properties” and make sure that the launch type is Automatic.
Update your Bluetooth drivers
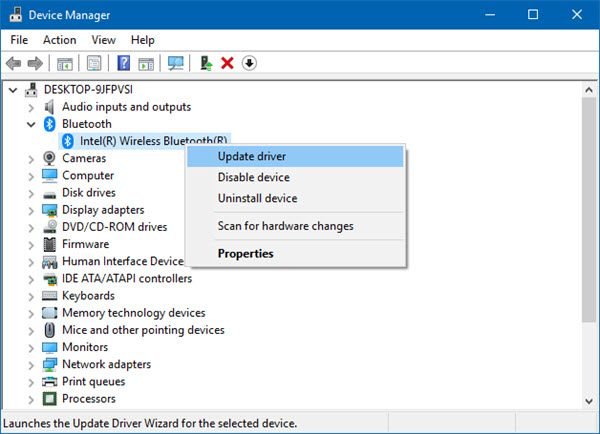
You can check the Bluetooth adapter manufacturer’s website to see if a driver is available for Windows 10. If a driver for Windows 10 is not available, you can simply download the latest driver.
Manually downloading drivers involves the risk of installing the wrong driver, which can lead to serious performance problems.
The safest and easiest way to update drivers on your Windows computer is with automatic software.
Activate Bluetooth audio service
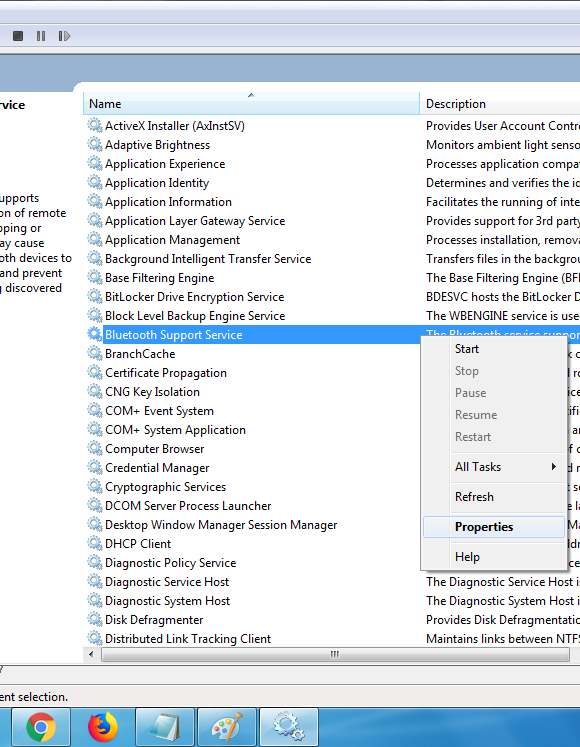
- Press the Windows + R keys, enter the Control Panel and press Enter.
- In the “Hardware and sound” section, select “View devices and printers”.
- Find a Bluetooth speaker, right-click on it and select Properties.
- Click on the Services tab.
- Make sure the audio receiver, speaker, and remote are selected and click “Apply”.
Change the Bluetooth download type
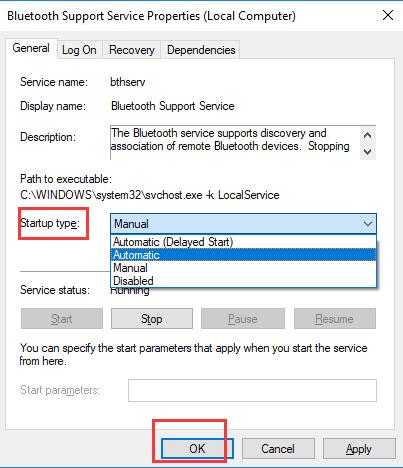
Once the previous Bluetooth service setting becomes unusable, you can now also try changing another Bluetooth setting. It may help to change the type of Bluetooth download.
1: Right click on Bluetooth Support and select Properties.
2: Find the Launch Type tab and scroll down to select Automatic.
This time you can connect your Bluetooth speaker to Windows 10. Windows 10 can recognize and recognize it.
We hope that at least one of these solutions has proven useful. If you have any questions or suggestions about the topic, just go to the comments section below.
RECOMMENATION: Click here for help with Windows errors.

