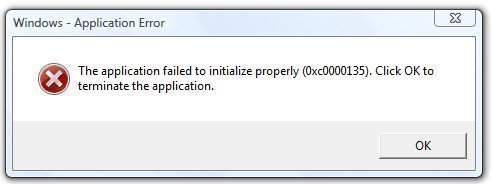- Download and install the software.
- It will scan your computer for problems.
- The tool will then fix the issues that were found.
We are going to discuss one of the application problems “Error 0xc0000135”, its possible causes and possible solutions to fix it. The following error occurs mainly when there is a conflict between third-party applications installed on the device. In addition, the latest version of the .NET Framework is not available. Other reasons that can lead to this boot error are corrupted system files, outdated device drivers, and over-saved cache. This error message –
The application could not be initialized correctly (0xc0000135)
How to fix application error: Application could not initialize correctly (0xc0000135).
Perform a clean reboot, update device drivers, and install the appropriate version of the .NET Framework. Here are some of the possible workarounds that might resolve this error. When many application errors or multiple system files are missing, error 0xc0000135 can appear in any task. Therefore, to resolve this issue, you must run the System File Checker utility.
Run the System File Checker utility to detect corrupted system files.
As we all know, corrupted or missing system files can cause a variety of Windows problems, including error 0xc0000135. Therefore, it is advised to run the System File Checker (a useful tool in Windows) to locate corrupted system files and then restore the files to fix the problem. To run the System File Checker using the sfc / scannow command, follow these steps:
Step 1. Press Windows + X or right-click the Start button to open the Power User menu.
Step 2. Click Windows PowerShell (Admin) on the Power User menu to access the Command Prompt.
Step 3. Type “sfc / scannow” in the command line and press Enter.
The System File Checker will then automatically scan the system and replace any corrupted or missing system files to fix the error. This process may take some time. After completing this process, you need to restart your laptop / PC.
Performing a Clean Boot

To fix error messages and other problems, you can start Windows with minimal drivers and run programs. This type of commissioning is called “clean boot”. A good start helps avoid software conflicts.
Perform a clean boot and check if the problem is present.
Updated: April 2025
We highly recommend that you use this tool for your error. Furthermore, this tool detects and removes common computer errors, protects you from loss of files, malware, and hardware failures, and optimizes your device for maximum performance. This software will help you fix your PC problems and prevent others from happening again:
- Step 1 : Install PC Repair & Optimizer Tool (Windows 11, 10, 8, 7, XP, Vista).
- Step 2 : Click Start Scan to find out what issues are causing PC problems.
- Step 3 : Click on Repair All to correct all issues.
- Click Start, type msconfig in the Start Search box, and then press Enter.
- When prompted for an administrator password or confirmation, enter the password or click Next.
- On the General tab, click Selective startup.
- In the Selective Startup section, clear the Load startup objects check box.
- Click the Services tab, select the Hide all Microsoft services check box and click Disable All.
- Click on OK.
- When prompted, click Restart.
After starting your computer, check if the problem is resolved.
Install and Reinstall the .NET Framework
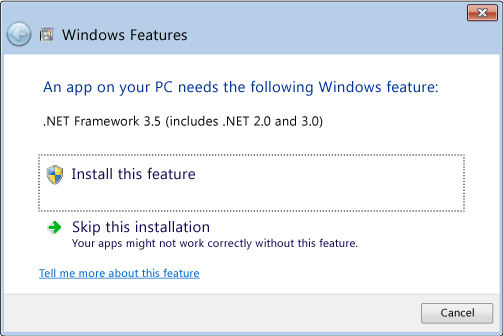
There is an easy way to determine if this case is caused by a bug in your .NET environment.
- Click Start and go to Control Panel.
- Go to Programs / Programs and Features in Control Panel.
- Check if some form of .NET Framework is installed on your computer. Otherwise, you need to install .NET Framework 1.1, which can be found at this link.
- You should be able to run your program after installation!
If not:
Uninstall .NET Framework version 1.1 and reinstall it on your computer.
If uninstalling and reinstalling doesn’t work, the last option is to completely uninstall and reinstall Windows (whichever version you are using) due to a possible problem with the registry entries for the .NET Framework.
RECOMMENATION: Click here for help with Windows errors.