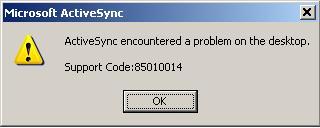- Download and install the software.
- It will scan your computer for problems.
- The tool will then fix the issues that were found.
Nokia Lumia Series users in Windows experience Outlook or an old Hotmail problem when new emails are not updated, and when users open their emails, the error code shown below shows up: 85010014.
This error code is found in many Windows users with Lumia 520, 525, 720, 920, 1020 etc. E. when they try to access Outlook.
Before you start
To create an additional Exchange virtual directory based on steps 1 to 4 in the following procedure, make sure that forms-based authentication is disabled for the Exchange virtual directory before creating a copy. Disable Forms-based authentication in Exchange System Manager before performing the following steps. Then restart Internet Information Services (IIS). To do this, proceed as follows:
Open Exchange Manager.
- Expand “Administrative Groups”, expand the first administrative group and then expand “Servers”.
- Expand the server container for the Exchange Server 2003 that you want to configure, expand Protocols, and then expand HTTP.
- In the HTTP container, right-click the Exchange Virtual Server container and click Properties.
5 Click the Options tab, uncheck the Enable Forms-based Authentication checkbox and click OK.
- 6. Close the Exchange Manager.
7 Click Start, click Run, type IISRESET / NOFORCE, and then press Enter to restart the IIS services.
You should also use the Internet IIS Manager to create this virtual directory to run Exchange ActiveSync and Outlook Mobile Access. If you are using Windows Server 2003, follow these steps:
- Run the Internet Information Services Manager (IIS).
- Find the virtual Exchange directory. Default location: Websites Default Exchange Website
- Right-click on the Exchange virtual directory, select “All tasks” and then click “Save configuration to file”.
- Enter a name in the File name field. For example, enter ExchangeVDir. Click OK.
- right-click on the root directory of this website. Usually this is the default website. Click “Create”, then click “Virtual directory (from file)”.
- In the “Import configuration” dialog box click “Browse”, find the file created in step 4 (in c: windowssystem32inetsrv), click “Open” and then click “Read file”.
- In the “Select a configuration to import” section, click “Exchange” and then click “OK”. A dialog window will appear indicating that the virtual directory already exists.
- 8. In the Alias field enter the name of the new virtual directory that will use Exchange ActiveSync and Outlook Mobile Access. For example, enter exchange-oma. Click OK.
Right-click the new virtual directory. 9. For this example, click exchange-oma. Click Properties.
- Click the Directory Security tab.
- In “Authentication and Access Control” section click “Modify”.
- Make sure that only the following authentication methods are enabled, then click OK:
- Built-in Windows Authentication – Routine Authentication
- On the “Directory Security” tab in the “IP and Domain Name Restrictions” section click “Modify”.
- Select the “Access denied” parameter, click “Add”, click “One computer”, enter the IP address of the configured server and click “OK”.
- In the “Secure Communications” section click “Edit”. Make sure that SSL (secure channel required) is not marked, then click OK.
- Click OK and close the IIS Manager.
- Click Start, select Run, enter regedit and click OK.
- Find the following registry subsection:
HKEY_LOCAL_MACHINESYSTEMCurrentControlSetServicesMasSyncParameters
- Right-click “Settings”, select “Create”, and then – “String value”.
- Enter ExchangeVDir and press ENTER. Right-click ExchangeVDir and select the Edit command.
Note. ExchangeVDir is case sensitive. If you do not enter ExchangeVDir exactly as described in this article, ActiveSync will not find the key when the exchange-oma folder is detected.
- In the “Value” field enter the name of the new virtual directory created at step 8. For example, enter / exchange-oma. Click OK.
- Close the registry editor.
- Restart the IIS administrator service. To do this, proceed as follows:
а. Click the Start button, select the Run command, enter services.msc and click OK.
б. In the list of services, right-click the IIS Administrators Service and select Restart.
Log in and change your PC password:
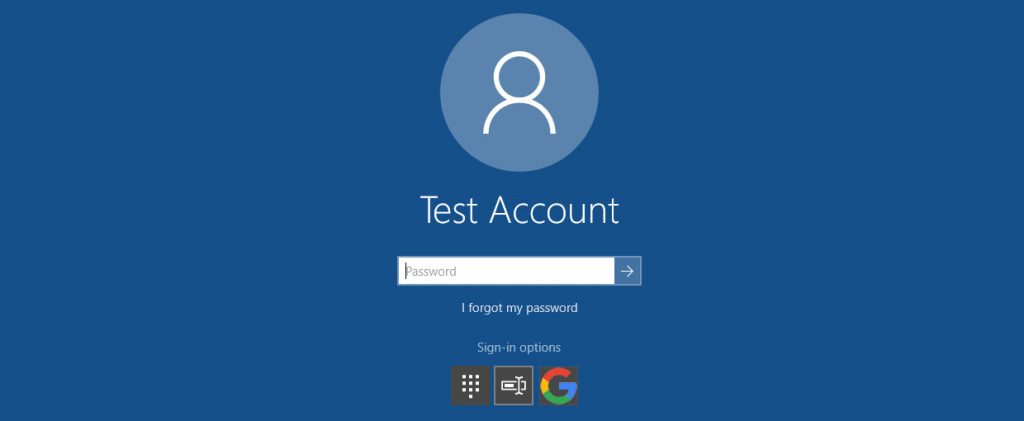
- Go to Outlook.com from your computer.
- Sign in to the account you used on your Windows device.
- Once you’ve signed in to your account from your computer, use your Windows device to sign in to your account.
- You may receive the message “Your password has expired”, you just need to re-enter the password you used, or replace it with a new one.
- Then go to your Windows device and sign in to your Outlook account with the new password.
Updated: April 2025
We highly recommend that you use this tool for your error. Furthermore, this tool detects and removes common computer errors, protects you from loss of files, malware, and hardware failures, and optimizes your device for maximum performance. This software will help you fix your PC problems and prevent others from happening again:
- Step 1 : Install PC Repair & Optimizer Tool (Windows 11, 10, 8, 7, XP, Vista).
- Step 2 : Click Start Scan to find out what issues are causing PC problems.
- Step 3 : Click on Repair All to correct all issues.
Check your e-mail settings
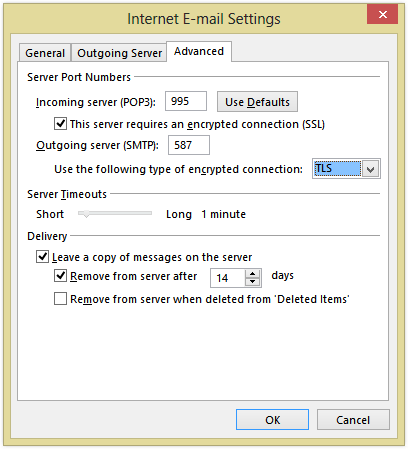
- Go to Settings, then scroll down to Email Settings.
- Click “Email + accounts”.
- Open a Microsoft account
- Scroll down and click on the server settings.
- Make sure the servers m.hotmail.com or bay-m.hotmail.com are listed here.
- If you see any other links at this point, change them to m.hotmail.com, save the settings, then come back and try to login again.
If you get the same error code again, try the next step that we gave you which fixes the problem for many users.
Check your Outlook settings:
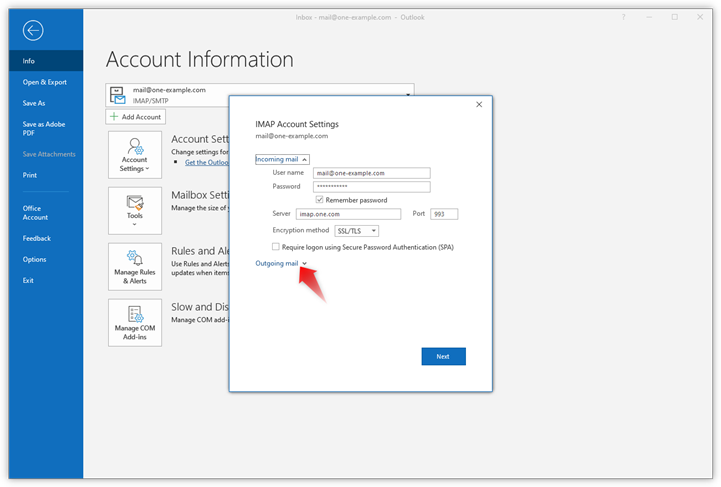
- Save all your data to a local PST file.
- In Outlook, click Help Find and Repair – click OK.
- Complete the discovery and repair process.
- When all your data is there, don’t worry about restoring it. Otherwise, restore everything from your backup.pst in step 1.
- Remove the Activeync link between your phone and PC.
- Create a new partnership and sync it.
If you fixed Microsoft Outlook Error 85010014 using any of the above methods, please let us know in the comments below.
There are a few things to keep in mind when troubleshooting such problems. A fresh install is usually a bad choice because the installation information is stored in the registry and is not removed when uninstalled. Unless there is a clear indication of damaged or deleted files, deletion is usually not productive.
RECOMMENATION: Click here for help with Windows errors.