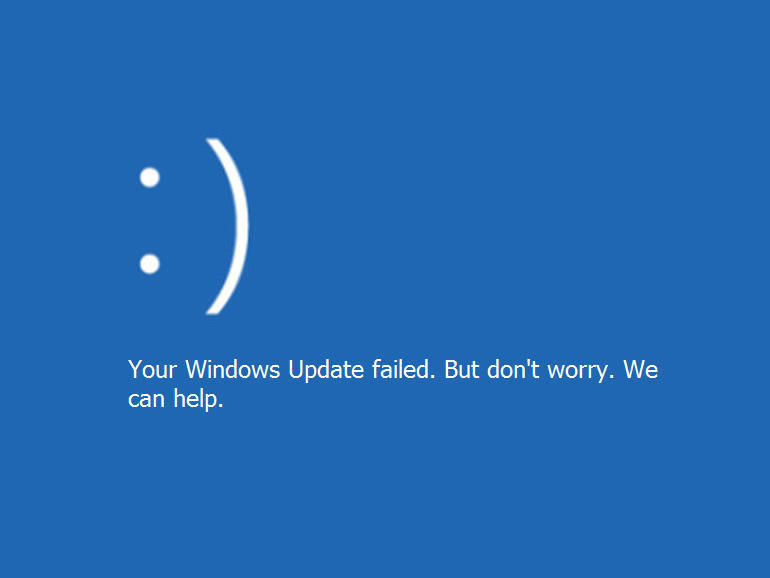- Download and install the software.
- It will scan your computer for problems.
- The tool will then fix the issues that were found.
Here I am talking about how to remove Windows error code 0xC80003FE. But before finding a solution, you need to know what the problem is. Microsoft Windows operating systems provide all the functions and it is also a very powerful operating system. But sometimes there are a lot of errors in this operating system. Every operating system has flaws and flaws. This is one of the error codes. 0xC80003FE is well known.
Typically, a Windows error occurs when the operating system tries to recognize a USB device, but cannot get it. This is a very annoying mistake. If this problem occurs on your system, you will not be able to work with your PC. Hence, it is very urgent to fix Windows error code 0xC80003FE.
Reasons for Windows Update Center error 0XC80003FE
Ultimately, the cause of the error is related to a hardware or software problem. It is caused by corrupted or corrupted system files, missing DLL files and virus infection. So protect your PC from spyware and malware.
You should be aware of this error so that you can easily fix the Windows 0XC80003FE update error.
Reinstall the Windows operating system
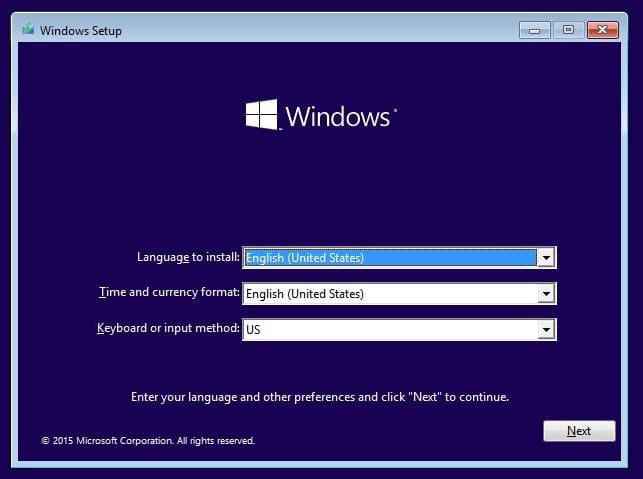
You can also create a bootable USB flash drive to clean up your Windows installation. Note that the Media Creation Tool is one of the easiest ways to reinstall the operating system.
You can use the Media Creation Tool to install a clean copy of the latest Windows 10 operating system. During the process, third-party applications will be removed.
Updated: April 2025
We highly recommend that you use this tool for your error. Furthermore, this tool detects and removes common computer errors, protects you from loss of files, malware, and hardware failures, and optimizes your device for maximum performance. This software will help you fix your PC problems and prevent others from happening again:
- Step 1 : Install PC Repair & Optimizer Tool (Windows 11, 10, 8, 7, XP, Vista).
- Step 2 : Click Start Scan to find out what issues are causing PC problems.
- Step 3 : Click on Repair All to correct all issues.
Start antivirus scanning
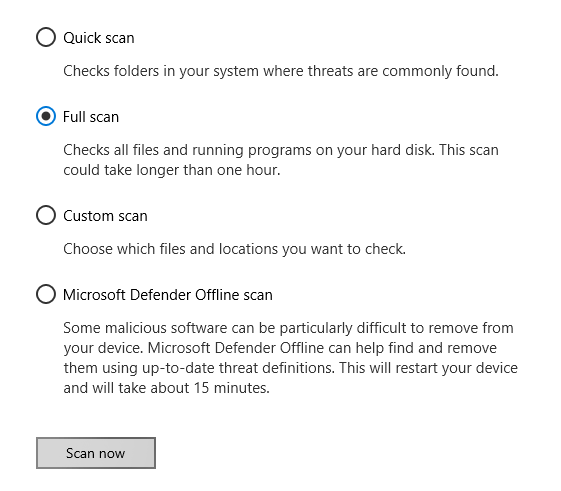
Click here to start your computer, download and install antivirus programs. Once the antivirus is installed, click these programs, scan any files or data and find all the crash data or files you click to remove from your computer. Restart your computer after successfully checking your computer and deleting all the crash files.
Check Windows Firewall

- Open the search box and enter “Firewall.cpl”.
- Click Windows Firewall.
- Click Turn Windows Firewall on or off.
- In the private network settings, select Turn off Windows Firewall (not recommended).
- Do the same for the public network and click OK.
- After fixing the problem, you need to turn on Windows Firewall.
Update your drivers

Drivers are an integral part of any Windows ecosystem. Without this invisible software, you can’t use your computer properly. All hardware needs a driver to work properly, because drivers are the soul of every computer.
Updating all drivers is important for your computer to work properly.
If you don’t get driver updates through the Windows Update Center, the most common way to check for driver updates is to use Device Manager. This Windows feature manages all the hardware on your computer and allows you to update drivers for each component on your computer.
Checking each driver manually can take a long time, but can solve many problems.
Temporarily disable the installed antivirus program
Sometimes antivirus / adware programs in Microsoft Windows installation files are flagged as spam and block many registry files. Disable these programs temporarily, and once the error is fixed, you can re-enable them.
RECOMMENATION: Click here for help with Windows errors.