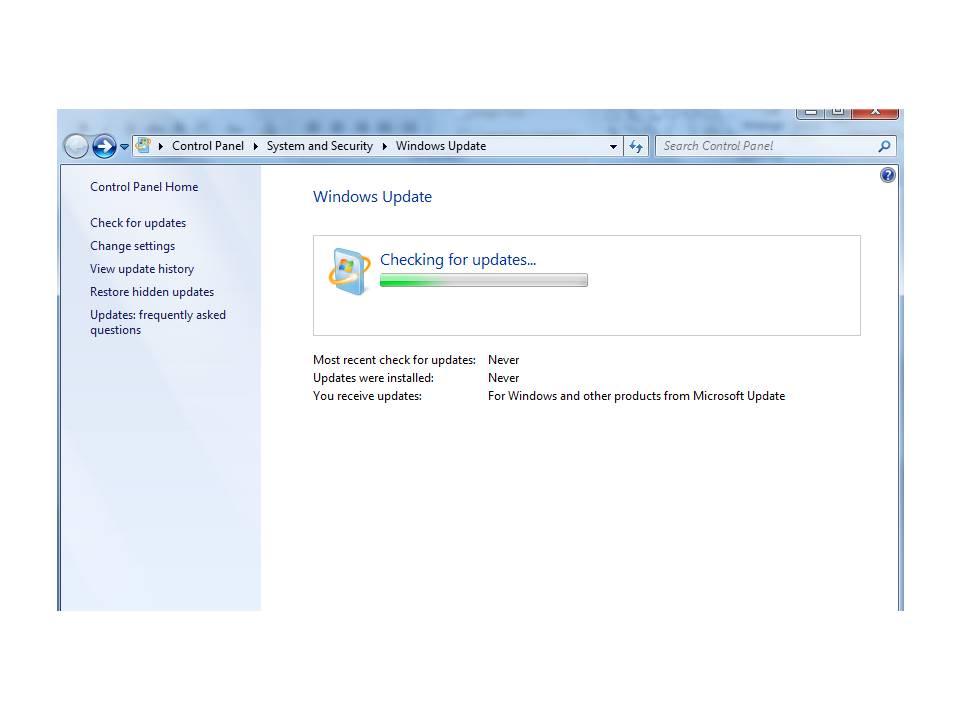- Download and install the software.
- It will scan your computer for problems.
- The tool will then fix the issues that were found.
Windows Update error 0x80070420 appears when you try to update Windows using Windows Update or Microsoft Update websites to install new fixes on your computer. Error 0x8007040420 prevents the update from completing and prevents you from using the latest version of Windows. The error is mostly caused by corrupted or corrupted files or settings, which means they are not working as expected on your system. You should be able to fix these errors in order to update Windows again. This tutorial is a working solution to the problem.
To fix Windows Update error 0x80070420, the first thing to do is check if Windows Installer 3.1 is installed on your computer or not. This error means that if you try to access it from the website, you will not be able to install Windows updates. This happens when Windows updates stop in the middle of the installation process.
Run Windows Update Troubleshooter

Now run the Windows Update troubleshooter and you will see the following screen:
Click the “Advanced” link below, then the “Run as administrator” link. The Administrator troubleshooter will restart.
Now click Next button and the tool will start fixing all Windows Update related issues present on your system.
When a problem is detected, you will see two buttons: Apply this update and Ignore this update. You can click the Apply this fix button to fix the problem immediately. If you think the problem the tool has found is not important, or if you do not want to resolve it, click the Ignore this update button and the tool will continue with the troubleshooting process.
After all the problems present on your system have been identified and fixed, a summary of all problems checked and found on your system will be displayed.
That’s all. Now you can easily reuse Windows Update on your computer system.
Updated: April 2025
We highly recommend that you use this tool for your error. Furthermore, this tool detects and removes common computer errors, protects you from loss of files, malware, and hardware failures, and optimizes your device for maximum performance. This software will help you fix your PC problems and prevent others from happening again:
- Step 1 : Install PC Repair & Optimizer Tool (Windows 11, 10, 8, 7, XP, Vista).
- Step 2 : Click Start Scan to find out what issues are causing PC problems.
- Step 3 : Click on Repair All to correct all issues.
Download the latest Servicing Stack Update (SSU).
- Determine if you are using 32-bit or 64-bit Windows:
- From the Start section, select Settings.
- Select System.
- Click Information.
- Scroll to System Type.
- Download the latest SSU (KB4456655) corresponding to your version of Windows from Microsoft Update Catalog.
- Restart your device and check for updates.
Stop the Windows Update service.
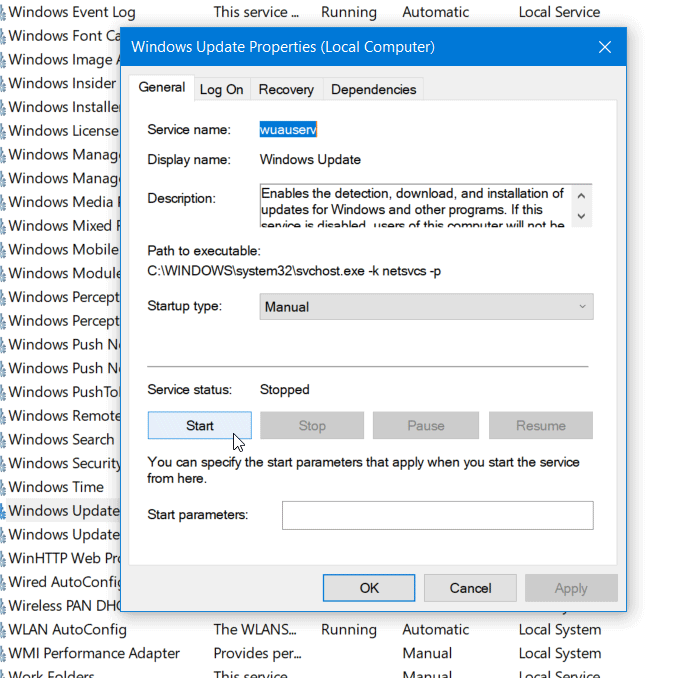
To fix this problem, you must first stop the Windows Update service (you can then restart the service). To do this, proceed as follows:
Delete the SoftwareDistribution folder and rename the Catroot2 folder.
- The SoftwareDistribution folder is a temporary location for updates. Sometimes deleting the contents of the SoftwareDistribution \ Download folder works. To do this, follow these steps:
- Open an elevated command prompt window.
- Enter the following commands in turn and press ENTER after each line:
- Clean stop bits
- wuauserv net stop
- net stop appidsvc
- cryptsvc net stop
- This will temporarily disable Windows Update, App Identity Services, and Cryptographic Services.
- Open File Explorer and navigate to the following folder:
- C: \ Windows \ SoftwareDistribution \ Download
- Select all items in this folder and delete them. However, we generally recommend that you only remove files older than 10 days from this folder.
- Go to Command Prompt Window (Admin)
- Enter the following commands in turn and press ENTER after each line:
- Ren C: \ Windows \ System32 \ catroot2 Catroot2.old
- Network boot bits
- Clean start wuauserv
- Net Startup appidsvc
- cryptsvc clean boot
- Restart Windows and see if you can install Windows updates now.
RECOMMENATION: Click here for help with Windows errors.