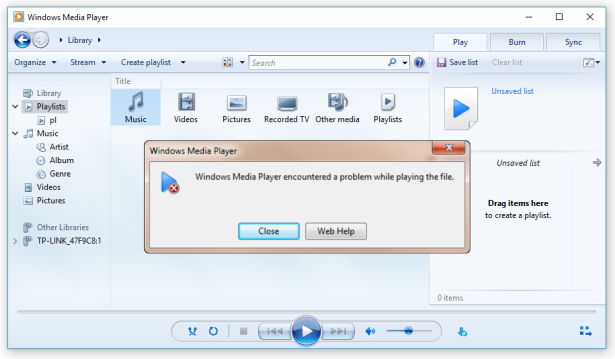- Download and install the software.
- It will scan your computer for problems.
- The tool will then fix the issues that were found.
A minute after starting the video, your Windows Media Player freezes and you see the following error message C00D11B1:
“Windows Media Player encountered a problem playing the file.”
This problem can be serious, especially if you don’t know how to fix it. Don’t worry, we’ve fixed this issue! This article will teach you how to fix Windows Media Player error C00D11B1. If your operating system is Windows 7, Windows XP, Windows Vista or Windows 8, this guide is perfect for you.
What are the causes of Windows Media Player error C00D11B1:
- Damaged or damaged Windows registry files due to a recent update
- Files associated with Windows Media Player have been deleted accidentally or maliciously.
- Incomplete installation or corrupt download of Windows Media Player software
- System files infected with malware or viruses
- Incorrect proxy and UDP settings
Disable UDP settings
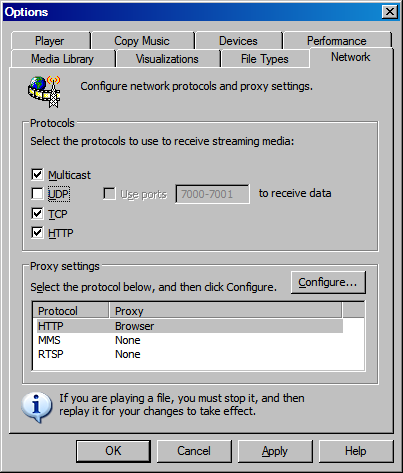
Sometimes, the User Datagram Protocol (UDP) prevents media files from playing in Windows Media Player. So, disabling UDP can help you resolve Windows Media Player error C00D11B1.
How do I disable UDP?
- Open Windows Media Player and select Tools.
- Select Options and go to the Networking tab.
- In the Streaming Protocols section, clear the UDP check box, click Apply, and then click OK.
Updated: April 2025
We highly recommend that you use this tool for your error. Furthermore, this tool detects and removes common computer errors, protects you from loss of files, malware, and hardware failures, and optimizes your device for maximum performance. This software will help you fix your PC problems and prevent others from happening again:
- Step 1 : Install PC Repair & Optimizer Tool (Windows 11, 10, 8, 7, XP, Vista).
- Step 2 : Click Start Scan to find out what issues are causing PC problems.
- Step 3 : Click on Repair All to correct all issues.
Reset Internet Explorer
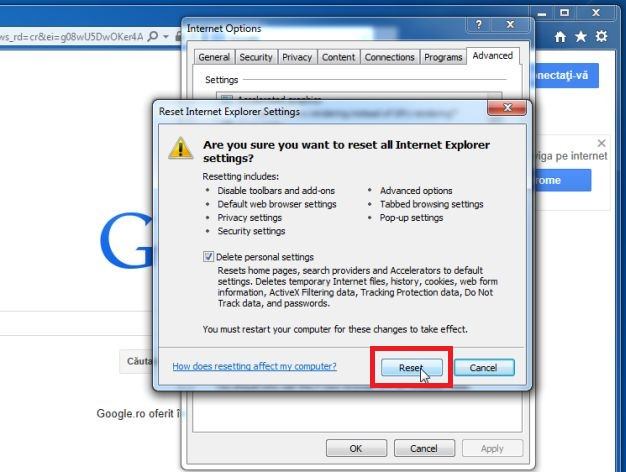
In some cases, the COOD11B1 error can be caused by Internet Explorer. So try to completely delete your temporary internet files and reset IE:
- Open the Tools menu (press Alt if you don’t see the menu).
- Select Internet Options
- Select the Advanced tab.
- Click the Reset button.
Install the required codecs
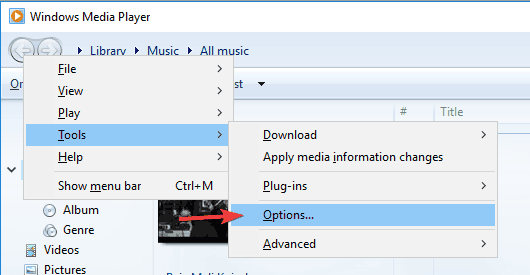
Windows Media Player error C00D11B1 can also occur if your computer does not have the required codec to play the video file. If the required codec is not present, the system will not be able to play the Windows Media video file and will generate playback errors.
To resolve this issue, configure Windows Media Player to automatically download the required codecs by following these steps.
- In WMP, click Organize, then click Options.
- Go to the Player tab, activate the Download codecs automatically option and click OK.
- Play video file. Click the Install button when prompted to install the codec.
Conclusion
If the solution doesn’t work right away, restart your computer. Not all changes will take effect immediately on Windows, so a restart should make sure the change is active and will hopefully help fix the COOD11B1 error.
RECOMMENATION: Click here for help with Windows errors.