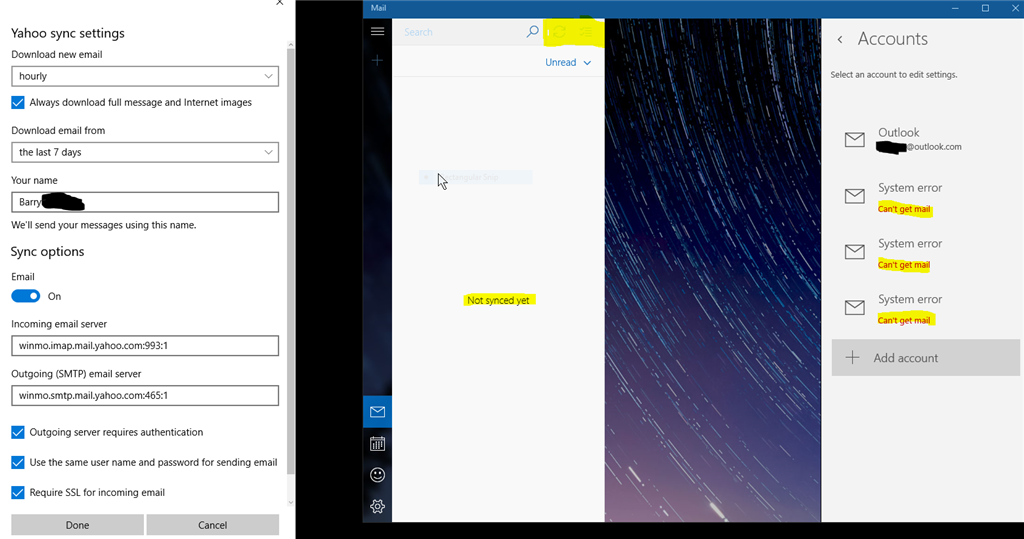- Download and install the software.
- It will scan your computer for problems.
- The tool will then fix the issues that were found.
Sometimes synchronization problems can occur with the Mail & Calendar app on your Windows 10 device if content from Outlook.com cannot be recovered. You may have just set up your account in the Mail and Calendar app and are getting the error “Not yet synced” or “Nothing could be shown here”. This article will show you how to fix sync issues and download old emails from your account.
If the Windows 10 Mail app doesn’t automatically sync with Outlook.com, here are some troubleshooting steps you can take to fix sync issues.
Check Connectivity to your Mail Server
If you have problems sending or receiving email, make sure you have access to your email server.
Make sure your device is connected to the Internet: You need Internet access to send or receive email. Make sure your device is connected to the internet.
Try sending email on the Internet: Many email providers allow you to access your email through a website. Log in to your email account on the website and confirm that you can send and receive emails there. If you cannot do this, there may be a problem with your mail server. Contact your email provider for assistance.
Try sending email from another app or device: If you have another email app, computer, or mobile device, try sending and receiving email from there. Application or this device. If you cannot do this, there may be a problem with your mail server. Contact your email provider for assistance.
Check with your email provider about the status of your email server: If your email provider doesn’t have a website and you can’t set up email on another app or device, please contact email your provider for details. Check whether your mail server can be accessed.
Updated: April 2025
We highly recommend that you use this tool for your error. Furthermore, this tool detects and removes common computer errors, protects you from loss of files, malware, and hardware failures, and optimizes your device for maximum performance. This software will help you fix your PC problems and prevent others from happening again:
- Step 1 : Install PC Repair & Optimizer Tool (Windows 11, 10, 8, 7, XP, Vista).
- Step 2 : Click Start Scan to find out what issues are causing PC problems.
- Step 3 : Click on Repair All to correct all issues.
Run the App Troubleshooter
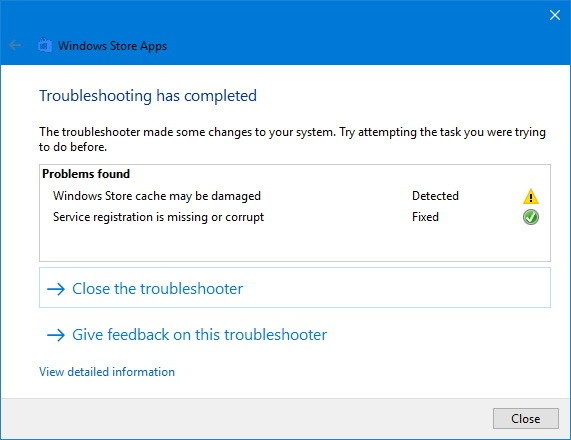
- Right-click on Start
- Choose Control Panel
- Go to the top right corner and change the Show by View option to Large Icons
- Click Troubleshoot
- In the left pane, click the Show All option
- Select the Windows Store apps
- Follow the instructions to run the app troubleshooter
Check your Privacy Settings
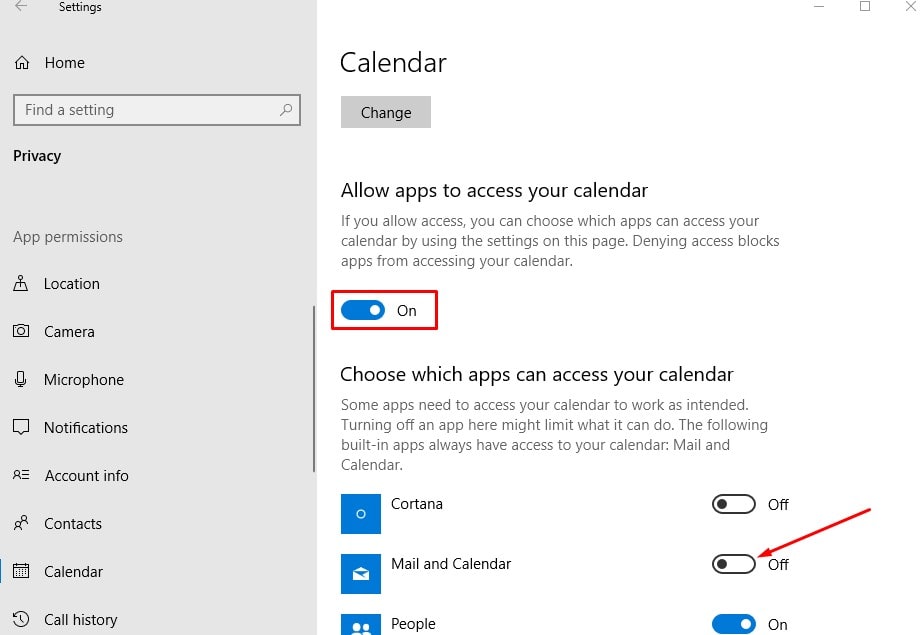
Windows 10 offers you a variety of privacy settings. Sometimes, due to incorrect settings, you blocked Microsoft’s access to the calendar app. The email app is not working. To reset your privacy settings:
- Go to the Start menu> App Settings> Privacy section> Calendar
- Select Allow apps to access my calendar and then Mail.
- Restart your computer and you’re done.
Reset the Mail App using the Settings
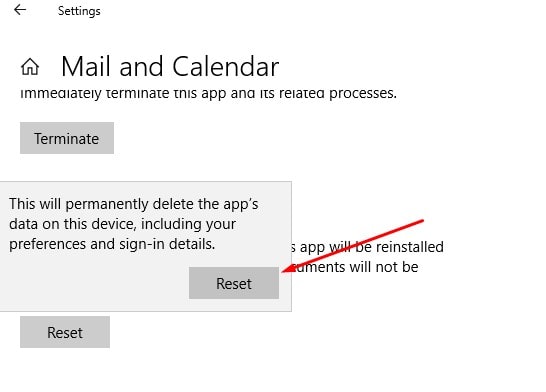
To restore the email app using the Settings app:
- Open the settings with the Windows + I key combination.
- Click Applications, and then click Applications and Features.
- Select the Mail and Calendar app from the list.
- Click the advanced options here and then click the Reset button.
- Click the Reset button again to confirm.
After completing the steps, this recovery option will permanently delete the app data including settings, settings and connection details. Restart your PC to save the changes and see if you can fix the crashes of the email and calendar apps without opening the problem.
RECOMMENATION: Click here for help with Windows errors.