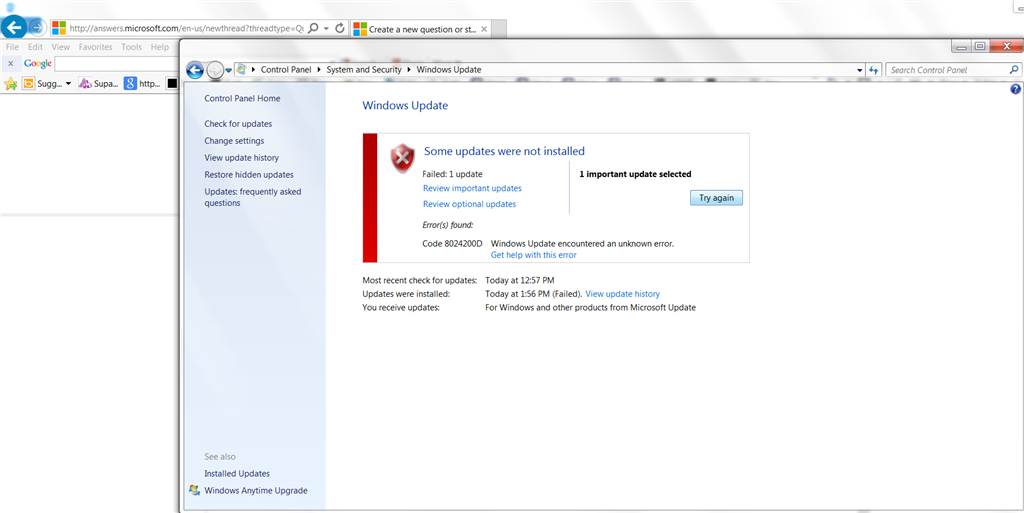- Download and install the software.
- It will scan your computer for problems.
- The tool will then fix the issues that were found.
Error 8024200d or WU_E_UH_NEEDANOTHERDOWNLOAD means that the Update Manager has not installed the update because it needs to be downloaded again.
The easiest solution is to download the Update Installer package from the Microsoft Update Center directory and install it manually.
Check out the solutions listed below to fix the 8024200D update bug:
Run Windows Update Troubleshooter

Windows includes a number of troubleshooting features that you can use to quickly diagnose various computer problems and resolve them automatically. Troubleshooting might not solve all problems, but it’s a good place to start if you’re having problems with your computer, operating system, or connected peripherals. If you are experiencing the error “Possible Windows Update Database Error Detected”, running the Windows Update Troubleshooter will fix the problem. To find this fix, go to Control Panel by typing Control Panel in the search box and selecting the Troubleshoot option.
Now click on the Show All option in the left pane.
Locate the Windows Update Troubleshooter at the bottom of the list, right-click it and select “Run as administrator””. Follow the instructions and see if this resolves the Windows Update database error detected.
Start with a clean boot and check it out.

You can perform a clean slate reboot to see if a third-party application is causing the problem.
a) Press the “Windows + R” key on your keyboard.
b) Enter the text “MSCONFIG” in the “Run” window and press “OK”.
c) Click on the “Download” tab and clear the “Safe Download” checkbox.
(d) On the “General” tab, select the “Custom start” option and uncheck the “Load start positions” box.
e) On the Services tab, select the “Hide all Microsoft services” check box and click “Disable all”.
f) On the Start tab, click on “Open Task Manager”. In the Task Manager window, on the Auto Download tab, right-click any activated autoload item and select Disable.
g) Click “OK” and then “Restart”.
Updated: October 2025
We highly recommend that you use this tool for your error. Furthermore, this tool detects and removes common computer errors, protects you from loss of files, malware, and hardware failures, and optimizes your device for maximum performance. This software will help you fix your PC problems and prevent others from happening again:
- Step 1 : Install PC Repair & Optimizer Tool (Windows 11, 10, 8, 7, XP, Vista).
- Step 2 : Click Start Scan to find out what issues are causing PC problems.
- Step 3 : Click on Repair All to correct all issues.
Start the System Ready for Update Tool
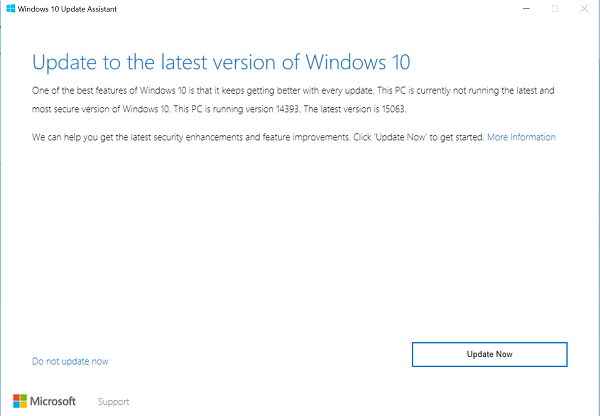
The security updates you download require the integrity of service packs, manifestos and components. If they are missing or damaged, an update may result in an error.
Use the System Update Preparedness tool to check if your system is working properly. Logs are created in the following cases
% SYSTEMROOT% \ Logs \ CBS \ CheckSUR.log
To facilitate the collection of logs, it is recommended to clear previous logs.
а. Find HKEY_LOCAL_MACHINE \ COMPONENTS. If it exists, save it and delete it manually.
б. Find pending.xml in C: \ Windows \ WinSXS. Save and delete.
against Check HKEY_LOCAL_MACHINE \ SOFTWARE \ Microsoft \ Windows \ CurrentVersion \ ComponentBased Service, press “Ctrl + F” and find the KB number you installed manually.
When we find a suitable registry key, we will save it and delete it.
d.delete cbs.log (% SYSTEMROOT% \ Logs \ CBS \ CBS.log) and % SYSTEMROOT% \ Logs \ CBS \ CheckSUR.log
Then reinstall the updates you downloaded from the Microsoft Update Center directory to get the latest logs.
You can download the logs to your network drive and unlock the link here.
cbs.log / testsur.log / Event Viewer \ Windows Logs \ Application, System, Setup
Uninstall the recently installed update in safe mode.

An incorrect current update can break Windows and get stuck in another update cycle. Therefore, removing these updates might fix the problem. This must be done in safe mode.
Step 1. Go to the Advanced Settings page, click Startup Options and press F4 to enter Safe Mode for your computer.
Step 2. In Windows 10 Safe Mode, right-click Start to select Control Panel. Then go to “Programs and Features”.
Step 3: Click Show Installed Updates in the left pane. Select and uninstall recently installed updates to fix Windows 10 stuck and Windows readiness issue.
Finally, restart Windows 10 and the PC freeze issue during Windows deployment should be resolved.
RECOMMENATION: Click here for help with Windows errors.