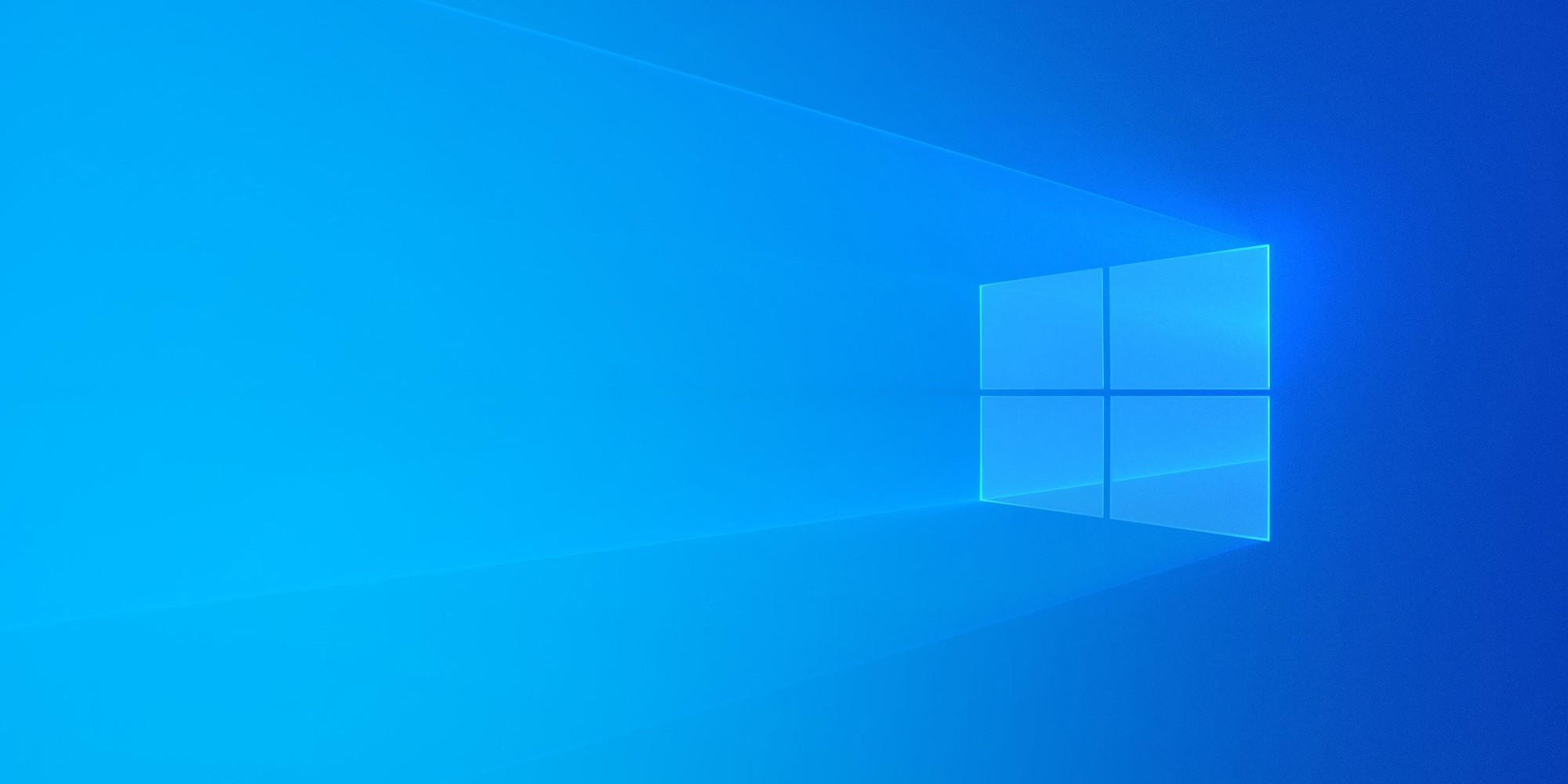- Download and install the software.
- It will scan your computer for problems.
- The tool will then fix the issues that were found.
Problems can occur when you try to play videos with protected content in Microsoft Store apps. One of these errors is 0xc00d002f. This issue can occur due to issues with the audio or video driver on your PC.
This error message:
Invalid or corrupted data found (0xC00D002F)
This error can be caused by many factors including excessive startup entries, registry errors, hardware / RAM regression, fragmented files, unnecessary program installations, etc.
Having a good habit goes a long way in keeping your computer stable. When your computer gets error like “0xC00D002F”, you will find many ways to kill it on the Internet. However, some of them require professional knowledge or complex work, and there are some simple general solutions, but sometimes your problems cannot be solved.
Change Registry Settings

This section, method, or task contains steps that explain how to modify the registry. However, serious problems can occur if you modify the registry incorrectly. Please follow these steps carefully. For added protection, save the registry before modifying it. Then you can restore the registry if you run into problems.
a. Press Windows Key + R
b. Enter “regedit” in the box.
d. Find the key or subsection you want to save and click on it.
e. Click the File menu, then click Export.
e. In the Save As field, select the location where you want to save the backup and enter a name for the backup file in the File Name field.
f. Click Save.
Updated: April 2025
We highly recommend that you use this tool for your error. Furthermore, this tool detects and removes common computer errors, protects you from loss of files, malware, and hardware failures, and optimizes your device for maximum performance. This software will help you fix your PC problems and prevent others from happening again:
- Step 1 : Install PC Repair & Optimizer Tool (Windows 11, 10, 8, 7, XP, Vista).
- Step 2 : Click Start Scan to find out what issues are causing PC problems.
- Step 3 : Click on Repair All to correct all issues.
Download and install the K-Lite codec
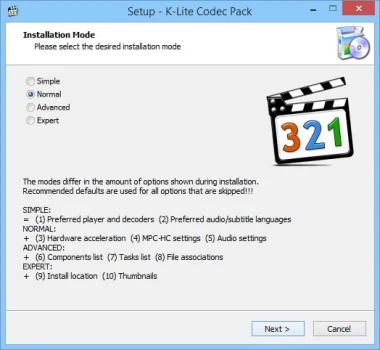
Having trouble viewing a specific file type in your default media players? Download K-Lite so that unknown file formats can be read in these programs.
- Click here to download the K-Lite Codec Pack.
- Run the downloaded file to begin installation.
- Leave all the options as default and keep clicking Next.
- When you get to the next page, make sure all media players are checked and click Next.
- You will see a page for changing file associations for each installed media player. It is recommended to use all video extensions for the main or standard media player.
- When you’re done, click Next and Install.
- When you’re done, hit “Done” and test your media player!
Use Hardware and Devices Troubleshooter

Before Windows 10, troubleshooting used an app that ran diagnostics on all hardware components. In Windows 10, this feature has been broken down into smaller versions, each targeting a different piece of hardware. These components do not cover all Windows 10 hardware and peripheral issues, so you may need to run them. Unfortunately, it is no longer available directly from the Settings app.
- The general hardware and peripheral troubleshooters were removed in Windows 10 1809. To use them in later versions of Windows 10, press the Win + R keyboard shortcut to open the Startup window. In the Run box, enter:
- msdt.exe -id DeviceDiagnostic
- Press the Enter key. The Hardware and Devices Troubleshooter opens. Run it and let the application check your hardware for configuration issues.
- While the above applies to Windows 10 1809 and later, it also works with older versions of Windows 10.
RECOMMENATION: Click here for help with Windows errors.