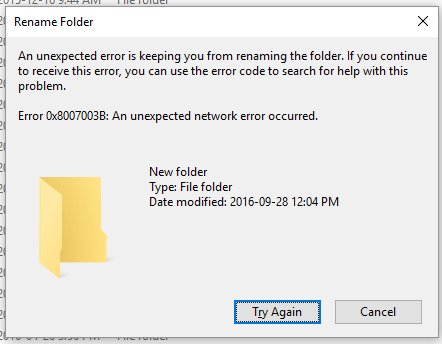- Download and install the software.
- It will scan your computer for problems.
- The tool will then fix the issues that were found.
Does error code 0x8007003B occur when transferring large files to another computer or laptop over a VPN connection?
Network error 0x8007003B has been reported by many Windows users. Reportedly, this error can appear on Windows 8 and Windows 10 and usually occurs when trying to transfer files larger than 100MB to another computer over a VPN connection.
When you receive this error, the file transfer process will be interrupted and a pop-up window will appear with the following error message:
An unexpected error prevents the file from being copied. If you are still getting this error, you can use the error code to request help with this problem. Error 0x8007003B: An unexpected network error has occurred.
The main reason for this error is an unstable server or a configuration mismatch. Of course, there are several other potential factors here, such as: B. Viral or malware infections, interference from antivirus programs, etc.
For more information about the causes of this error, see the following content, as well as some methods that you can use to fix the error. You can try them out one by one, as they have proven successful with other users.
How to fix an unexpected network error 0X8007003B in Windows:
There is no specific method for fixing 0X8007003b, as there may be another combination of reasons for this error. So try all the methods listed below and there is no guarantee that what works for others will work for you as it depends on each computer. Thus, you may have to try a few methods before you finally “Remove the unexpected 0x8007003B network error”.
Check target disk format
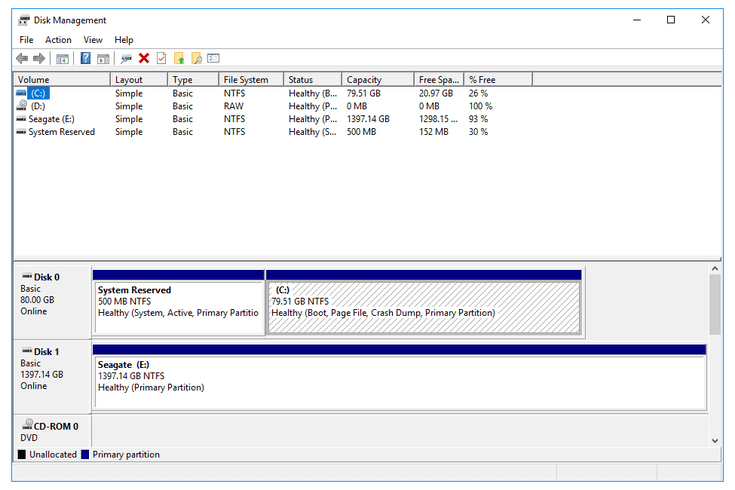
Also note that the target hard drive is FAT32 for the file. You cannot transfer files larger than 4 GB to a FAT32 hard drive.
To check the file system of your hard drive in Win 10, open File Explorer, click on This PC, right-click on the C: drive and select Properties.
The General tab opens with detailed information about the file system of the hard drive.
If your hard drive file system is FAT32, you will need to split all files larger than 4GB in order to copy them to your PC. You can split files using software such as MP4 Tools, HJ-Split, File Splitter and Video Splitter.
Or, you can split the zipped files using the 7-Zip utility. Refer to this article for more information on file sharing.
Scan files with System File Checker

Windows 10 System File Checker can also help fix error 0x8007003b. Various Windows problems can be caused by corrupted system files.
You can start SFC scan as follows.
- Enter cmd in Cortana’s search box.
- Right-click Command Prompt and select Run as administrator to open it.
- Type sfc / scannow at the command line and press Enter.
- Then the SFC will weave its magic. It may not detect corrupted system files, but will restart Windows when SFC repairs some files.
Updated: April 2025
We highly recommend that you use this tool for your error. Furthermore, this tool detects and removes common computer errors, protects you from loss of files, malware, and hardware failures, and optimizes your device for maximum performance. This software will help you fix your PC problems and prevent others from happening again:
- Step 1 : Install PC Repair & Optimizer Tool (Windows 11, 10, 8, 7, XP, Vista).
- Step 2 : Click Start Scan to find out what issues are causing PC problems.
- Step 3 : Click on Repair All to correct all issues.
Disable the antivirus software
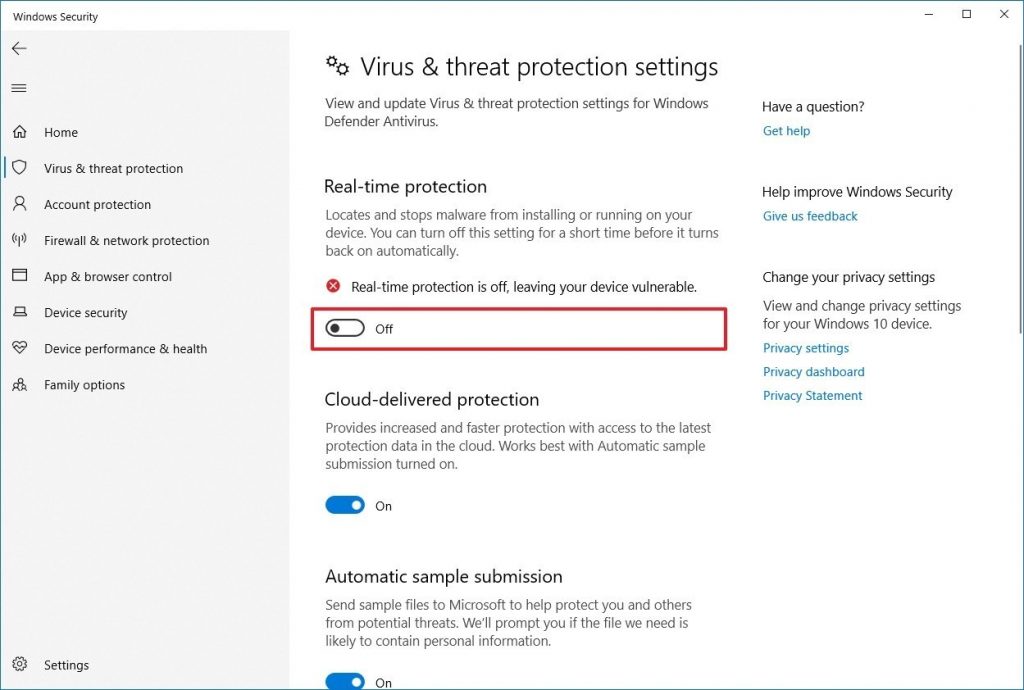
Antivirus programs can also cause a 0x8007003B network error. All you have to do is turn off or off the antivirus for a limited time and see if the error persists.
Step 1: Right click antivirus in the taskbar and select “Disable automatic protection”.
Step 2: Select the time you want to disable the antivirus.
Step 3: Now repeat the copy process and check if the network error 0X8007003B is fixed or not.
Disable the Firewall
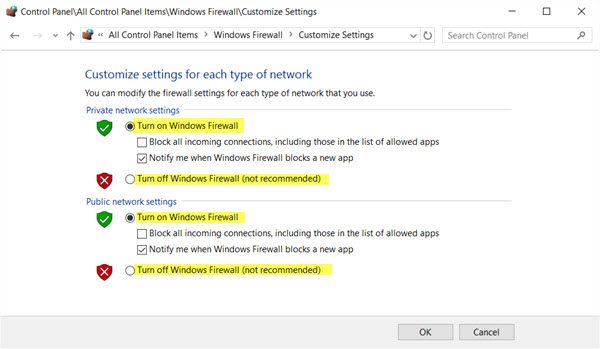
The main cause of the above error can sometimes be Windows Firewall, which can interfere with file transfer. Let’s see how to turn off the firewall:
- Press the Windows + I keys and select Control Panel.
- Then click “System and Security”.
- Then click Windows Firewall.
4 Now click Enable or Disable Windows Firewall on the left side of the window. - Click “Disable Windows Firewall” and restart your computer.
RECOMMENATION: Click here for help with Windows errors.