- Download and install the software.
- It will scan your computer for problems.
- The tool will then fix the issues that were found.
Static sound in headphones is one of the hardware problems after Windows 10 update. When you plug your headphones into your Windows 10 computer, your headphones make loud electrical noise or static noise. Then you will not be able to play audio files normally.
In general, static sound in headphones can be caused by many factors, such as: B. Problems with headphones, improper sound adjustment, faulty audio drivers, etc. E. If you hate it terribly and can no longer tolerate these static or buzzing sounds, keep reading to find solutions to fix it.
This static or crackling noise can be caused by either faulty equipment or a problem audio driver. Sometimes related settings also lead to static electricity and headphone distortion. For these reasons, remove hum or static sound in Windows 10, 8, 7.
There are various solutions that you can use to try and solve the static sound problem in your headphones yourself. Some of the methods below may take from a few minutes to several hours. Give it a try.
Check the hardware of the audio device

First, the problematic equipment of the headset, sound card, computer power adapter, audio device connector, etc. E. are responsible for the static noise in the headphones. Therefore, feel free to check the condition of the material corresponding to the audio material.
- Check the material of the helmet. Try connecting headphones or speakers to another computer or several computers to check if they work.
- Check the connections to the PC. Control the headphones through different USB ports with your computer to check the status of these ports.
- Turn off the power to the PC. You can also turn off the device, especially for users who experience static noise in their laptop headphones. It can fix crackling or static noise in Windows 10.
- Disconnect all external devices from your PC, for example. B. speakers, printer, USB memory device, etc. E. If the device interferes.
- If possible, clean the sound card with dry clothes.
If you immediately know the exact physical condition of your headphones or speakers, you can replace your headphones or repair your PC equipment if necessary.
Start the Audio Troubleshooter
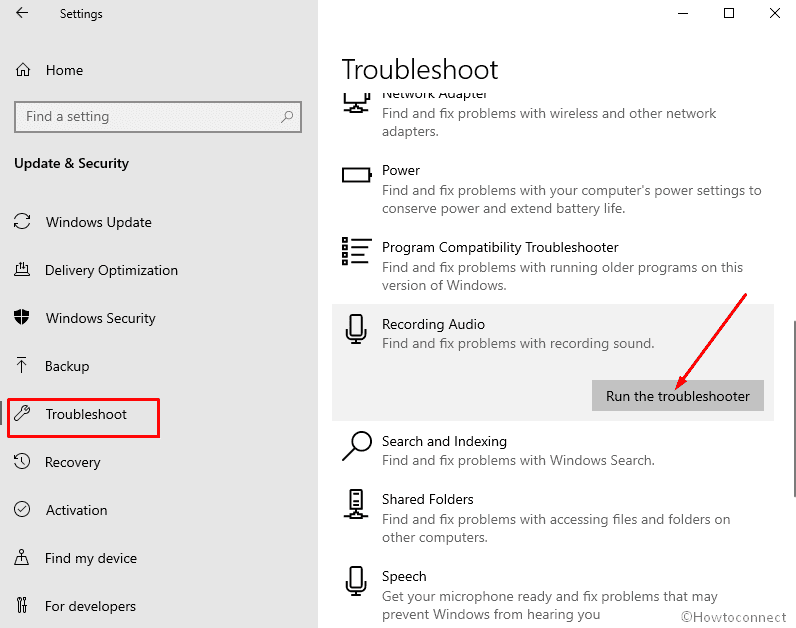
Windows includes a number of troubleshooting features that can be used to quickly diagnose various computer problems and solve them automatically. Troubleshooting may not solve all problems, but it’s a good place to start if you have problems with your computer, operating system or connected peripherals.
Updated: April 2025
We highly recommend that you use this tool for your error. Furthermore, this tool detects and removes common computer errors, protects you from loss of files, malware, and hardware failures, and optimizes your device for maximum performance. This software will help you fix your PC problems and prevent others from happening again:
- Step 1 : Install PC Repair & Optimizer Tool (Windows 11, 10, 8, 7, XP, Vista).
- Step 2 : Click Start Scan to find out what issues are causing PC problems.
- Step 3 : Click on Repair All to correct all issues.
Let’s run a sound troubleshooter and see if it helps.
- Enter “Troubleshooting” in the search box and select the utility from the results.
- The Troubleshooting window will open. Select the option “Show all” from the left menu.
- Select “Play audio” in the list that opens and a new window will open.
- Follow the troubleshooting instructions and apply the shown corrections.
Change the audio format
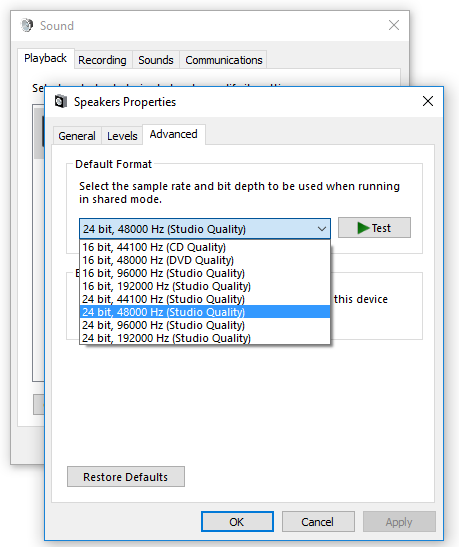
The most common solution to the crackle problem is to change the default Windows audio format. Many users reported that this simple procedure has fixed the problem. To change the audio format, right-click the speaker icon in the taskbar and select the Playback Devices option from the context menu.
The “Sound” window will appear and you will be automatically taken to the “Playback” tab. Select the default audio device you want to use for sound playback and click “Properties”.
- In the “Speaker Properties” window, select the “Advanced” tab and in the “Standard Format” section select the sample rate and bit depth to be used. Select the 16-bit, 44100 Hz format (CD quality) and click “Apply” to save your changes, and “OK” to close the “Speaker Properties” window. Check to see if the crackling problem is solved. If you still hear claps and pops, try other sound formats.
Update Audio Drivers

Outdated or damaged drivers can cause many problems, especially with sound and graphics cards, and especially with Windows 10. Therefore an outdated driver can also cause static noise problems.
To make sure all your audio drivers are updated, go to Device Manager, find your audio device, and go to the Drivers Update section.
You can also go to your motherboard manufacturer’s website and download the latest audio driver from there.
However, if all drivers are updated, this is no problem and you should try some of the solutions below.
Disable sound effects
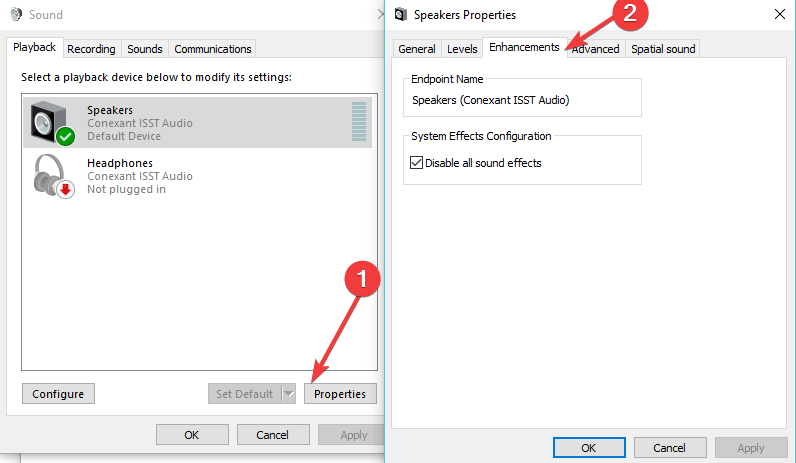
- Go to Control Panel> Sound.
- Go to Speakers> Properties> Enhancements. Disable Sound Enhancements
- Uncheck all sound improvements> click Apply.
RECOMMENATION: Click here for help with Windows errors.
