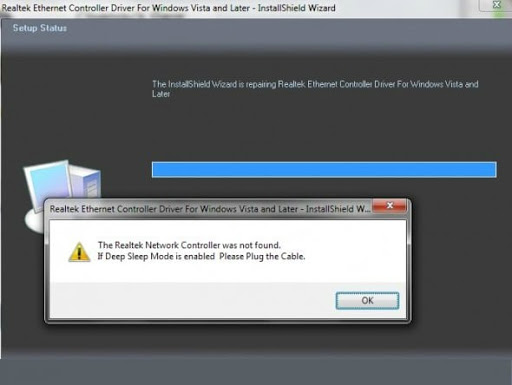- Download and install the software.
- It will scan your computer for problems.
- The tool will then fix the issues that were found.
Users report that their Realtek PCIe (Ethernet) family controller stopped working randomly after upgrading to Windows 10. There are still no answers from Microsoft or Realtek as to why. this could have happened, and the situation is so random that there are many solutions that can be useful in different cases.
If this is a problem that you are currently experiencing, please follow the instructions below to solve it yourself.
Uninstall and download the latest version of the network driver.
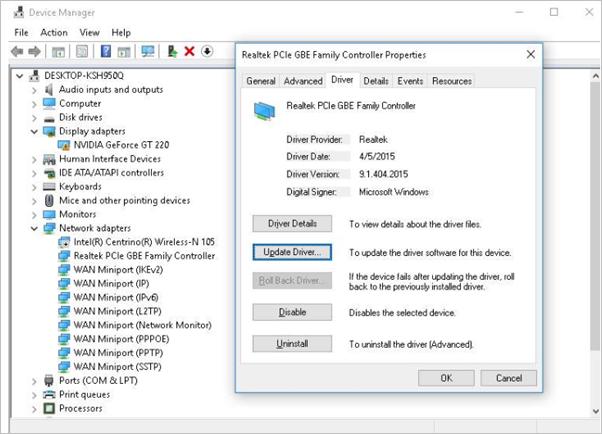
To do this, you will need to use another device to download the latest network drivers for your motherboard. Once you have downloaded the drivers, transfer them to your Windows 10 computer and follow these steps:
- Press the Windows + X key on your keyboard and go to Device Manager.
- Find the network card. When you find it, right-click on it and select “Delete”.
- In the “Uninstall” window, select “Uninstall the software driver for this device”.
- Follow the on-screen instructions and reboot your computer after the uninstallation process is complete.
- After restarting your computer, go back to Device Manager and click Scan for hardware changes.
- This reinstalls the standard network drivers.
In addition, you can try to install the drivers in compatibility mode by following these steps:
Install in Compatibility Mode
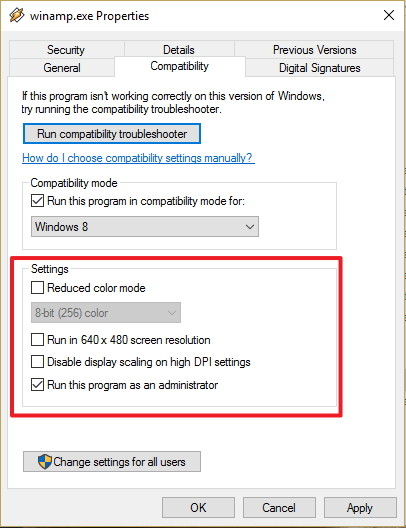
To install the driver in compatibility mode: 1:
- Right-click the driver configuration file and select Properties.
- Select the “Compatibility” tab.
- Select the Run this program in compatibility mode check box and select the operating system from the drop-down list respectively.
- Allow the driver to install, then check to see if it is working.
Delete your WLAN profile
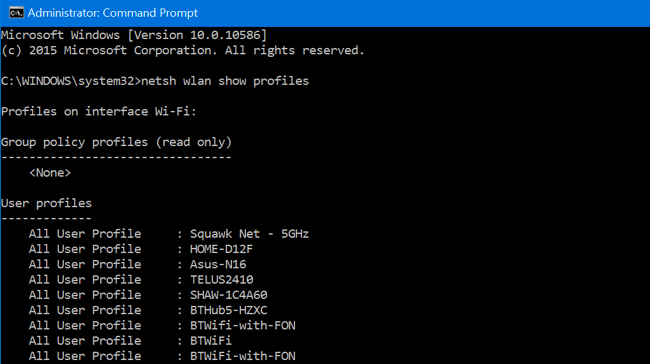
If your network connection is damaged, it is best to reset your wireless network profile. To do so, simply delete your current WLAN profile. A new WLAN profile will be created automatically.
How to remove a WLAN profile:
- Go to Search, type cmd, and open a command prompt as administrator.
- When Command Prompt Statistics enters the following command, press Enter:
- netsh wlan remove the name profile = “WirelessProfileName”.
- Be sure to replace WirelessProfileName with the actual name of your wireless connection.
Updated: April 2025
We highly recommend that you use this tool for your error. Furthermore, this tool detects and removes common computer errors, protects you from loss of files, malware, and hardware failures, and optimizes your device for maximum performance. This software will help you fix your PC problems and prevent others from happening again:
- Step 1 : Install PC Repair & Optimizer Tool (Windows 11, 10, 8, 7, XP, Vista).
- Step 2 : Click Start Scan to find out what issues are causing PC problems.
- Step 3 : Click on Repair All to correct all issues.
Clear DNS and reset the Winsock components
- Open a command line with elevated privileges.
- Now enter the next command and press enter after each command:
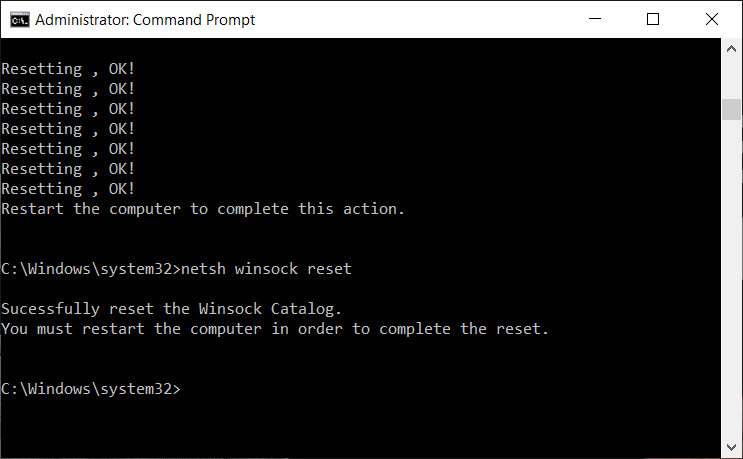
- ipconfig / release
- ipconfig / flushdns
- ipconfig / update
- Open the command line again, type in the following commands one by one and press Enter after each command:
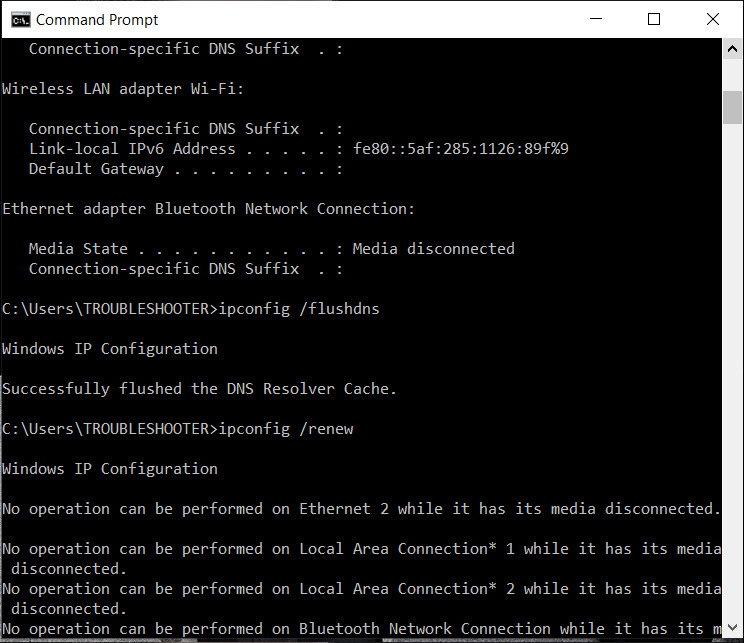
- ipconfig / flushdns
- nbtstat -r
- netsh int ip reset
- Reset Netsh Winsock
- Reboot for the changes to take effect. DNS cleanup seems to solve problems with network card drivers in Windows 10.
Troubleshoot your hardware

Sometimes a Realtek Network Controller Not Found error is caused by problems with the network card or RAM. Just check your hardware.
Step 1: Turn off your computer completely and disconnect the power cord. If you are using a notebook, remove the battery.
Step 2: Open the computer case or remove the notebook cover and remove the RAM from the motherboard.
Step 3: Let the RAM stand for half a day to interrupt the network controller’s deep sleep mode.
Step 4: Insert the memory chip back into your computer.
Step 5: Connect the power cord and battery, turn on the computer and see if the error has disappeared.
RECOMMENATION: Click here for help with Windows errors.