- Download and install the software.
- It will scan your computer for problems.
- The tool will then fix the issues that were found.
PS4 Remote Play is a convenient way to stream and play your PlayStation 4 games on a PC. Error code 0x80001FFF (Cannot connect to PS4) occurs when users try to connect their PS4 via Remote Play on Windows 10. The error code is displayed after the connection attempt has failed.
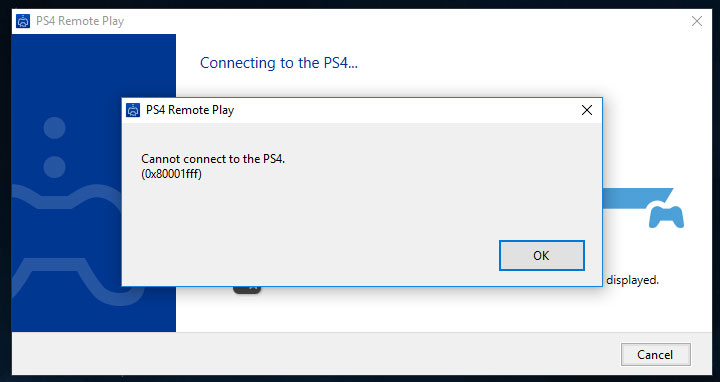
Error Messages:
- “Searching for PS4”
- “Connecting to the PS4”
- Alert: “Cannot connect to the PS4. (0x80001fff)”
Check your Antivirus Software
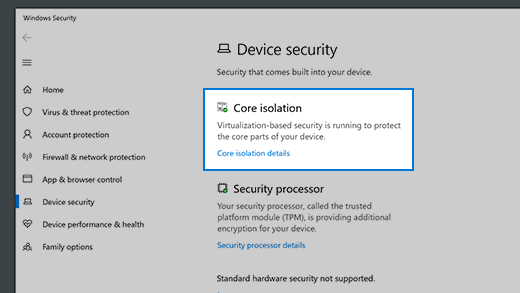
Make sure your computer’s antivirus software is not blocking your connection to PS4 for remote playback.
Antivirus software on your computer may block communication between your PS4 and your computer. Try disabling your antivirus software’s firewall settings, or add the remote play app to the exceptions of the firewall program. For more information, see the antivirus software instructions.
Register Manually
- Open PS4 Remote Play.
- Click Register manually in the lower left.
- You will be asked to enter a code. Go back to PlayStation 4 and go to Settings> Remote Play Connection Settings.
- Select Add Device and the codes will appear on the screen. Write down the codes.
- Return to remote playback, enter the codes and click Register.
Check the resolution and frame rate of your computer on your PS4 for Remote Playback
If the internet bandwidth is slower, it can affect your experience. Changing the resolution and frame rate may be helpful.
Remote play application on your Windows computer:
- When you connect your computer to PS4, a pop-up window will appear. Click the [Settings] button.
- Choose the lowest possible resolution and frame rate.
Updated: April 2025
We highly recommend that you use this tool for your error. Furthermore, this tool detects and removes common computer errors, protects you from loss of files, malware, and hardware failures, and optimizes your device for maximum performance. This software will help you fix your PC problems and prevent others from happening again:
- Step 1 : Install PC Repair & Optimizer Tool (Windows 11, 10, 8, 7, XP, Vista).
- Step 2 : Click Start Scan to find out what issues are causing PC problems.
- Step 3 : Click on Repair All to correct all issues.
Update the Controller Drivers

You can do this manually by going to:
Device Management> Sound, Video and Game Controllers: Right click on the PS4 controller and select Update Driver.
Make Sure that Ports are Open
Make sure that all ports> UDP 9296, UDP 9297, UDP 9303 are open. If you cannot use this port, you will need to adjust the router’s port forwarding settings to enable communication with PlayStation 4 over the Internet.
For details on the port numbers used for remote playback and adjusting the settings, see the instructions that came with the router or contact your ISP.
Activate UPnP
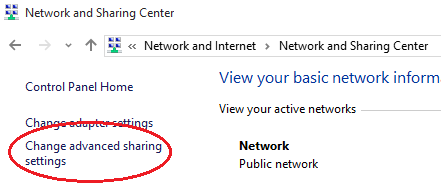
If none of the previous potential fixes worked for you, there may be a Network Address Translation (NAT) problem. When your NAT is closed, some actions (including trying to use remote play on PS4) are usually not allowed on your network.
If this scenario is true, you should be able to solve the problem by enabling Universal Plug and Play if your router supports it. The vast majority of routers built after 2012 support this technology, so this option should already be enabled (unless specifically disabled).
However, if you are using an older router model, you may need to manually forward the ports required for remote play through the router settings.
RECOMMENATION: Click here for help with Windows errors.
