- Download and install the software.
- It will scan your computer for problems.
- The tool will then fix the issues that were found.
If you experience problems with the printer, communication with the printer spooler must be due to the inability of Windows 10. The print spooler is a Windows program that is responsible for managing all print jobs associated with the printer. You can only start printing, scanning, etc. using the print spooler. from your printer. Now users can no longer use their printers. When you access the services.msc window to start the print spooler services, you receive the following error message:
Windows could not start the Print Spooler service on Local Computer.
Error 0x800706b9: Not enough resources are available to complete this operation.
Now that you know everything about the bug, it’s time for us to see how we can fix this annoying problem. So without wasting time, let’s see how to fix print spooler error 0x800706b9 using the troubleshooting guide below.
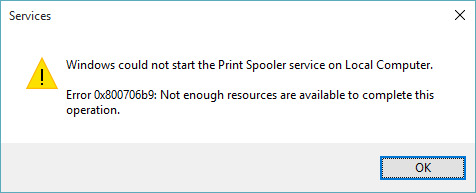
Check your Computer for Malware
Make sure you do a full scan of your computer for malicious programs or files. Many users have reported that the spooler problem is also due to malware infection. To fix the problem, scan your system and remove malware.
Run the Printer Troubleshooter
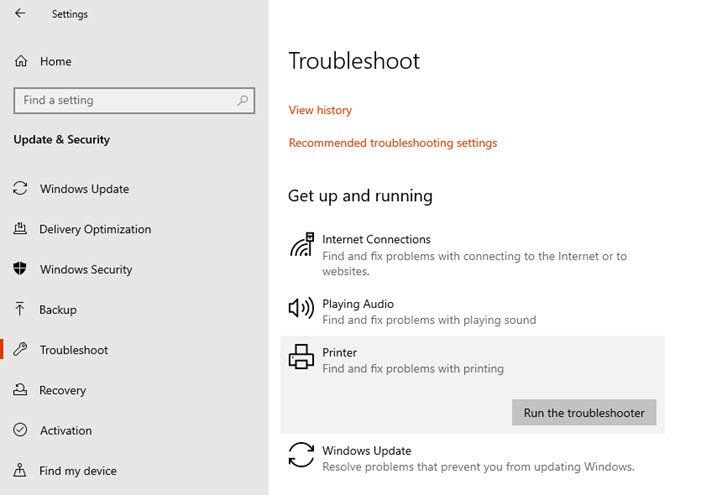
Run and check the printer troubleshooter. Please follow these steps:
- Press the Windows + W keys, type the troubleshooter in the search box, and press Enter.
- Click Show All, and then click Printers.
- Click “Next” and follow the on-screen instructions.
Check the Printer Spooler
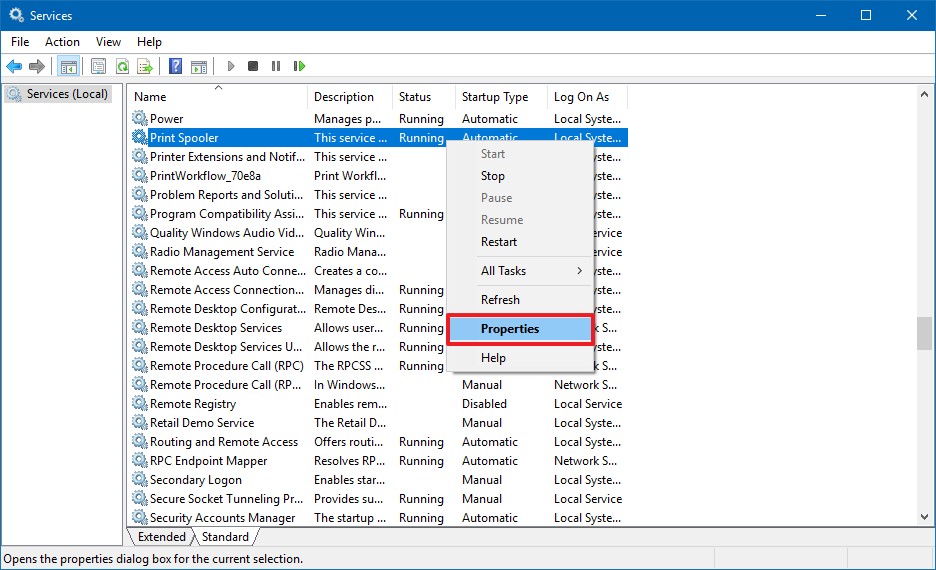
- Open the start screen by clicking the Windows button in the lower left corner of the computer screen or the Windows key in the lower left corner of the keyboard to the right of the Ctrl button
- On the home screen, type run
- Click Run to open the Run dialog box
- In the Run box, type services.msc and select OK
- When the Services window appears, scroll down until you see Spooler Print
- Click Printer Spooler once to highlight it
- If Start appears in the upper left corner, it means that the print spooler is actually stopped (not good). But now we’re going to leave it.
- If Stop or Restart appears in the upper left corner, it means the print spooler has actually started. Click Stop to temporarily stop the service.
Updated: April 2025
We highly recommend that you use this tool for your error. Furthermore, this tool detects and removes common computer errors, protects you from loss of files, malware, and hardware failures, and optimizes your device for maximum performance. This software will help you fix your PC problems and prevent others from happening again:
- Step 1 : Install PC Repair & Optimizer Tool (Windows 11, 10, 8, 7, XP, Vista).
- Step 2 : Click Start Scan to find out what issues are causing PC problems.
- Step 3 : Click on Repair All to correct all issues.
Reset Winsock
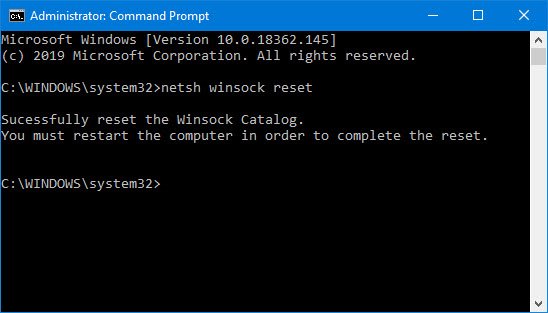
According to the user, the spooler error can be corrected by restoring this application programming interface (API). All you have to do is run a command at the Windows command prompt.
- Press the Windows and X key simultaneously to open the Win + X menu. Then select Command Prompt (Administrator).
- At the beginning, type netsh winsock reset and press Enter.
- Then restart your computer.
Check if the problem persists. If so, go to the next step.
Update the Printer Driver
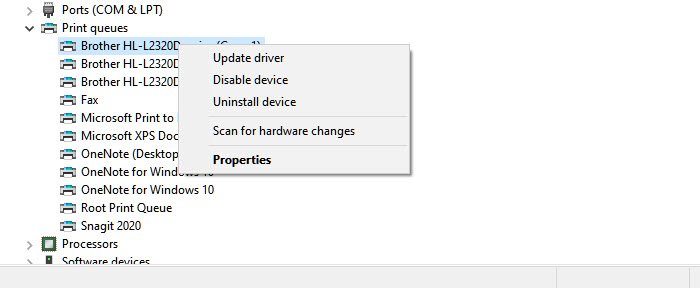
The last resort is to update the printer driver. Windows may have installed a generic driver, and you may want to install a specific OEM driver. If you already have one, it makes sense to know if an updated driver is available.
- Open the device manager with WIn + X, followed by the M key.
- In the list of devices, expand Printer Queue.
- Right-click the printer that is causing the problem and choose Update Driver
- The Windows update process starts and tries to find the new driver.
- If you downloaded the driver from the OEM website.
RECOMMENATION: Click here for help with Windows errors.

