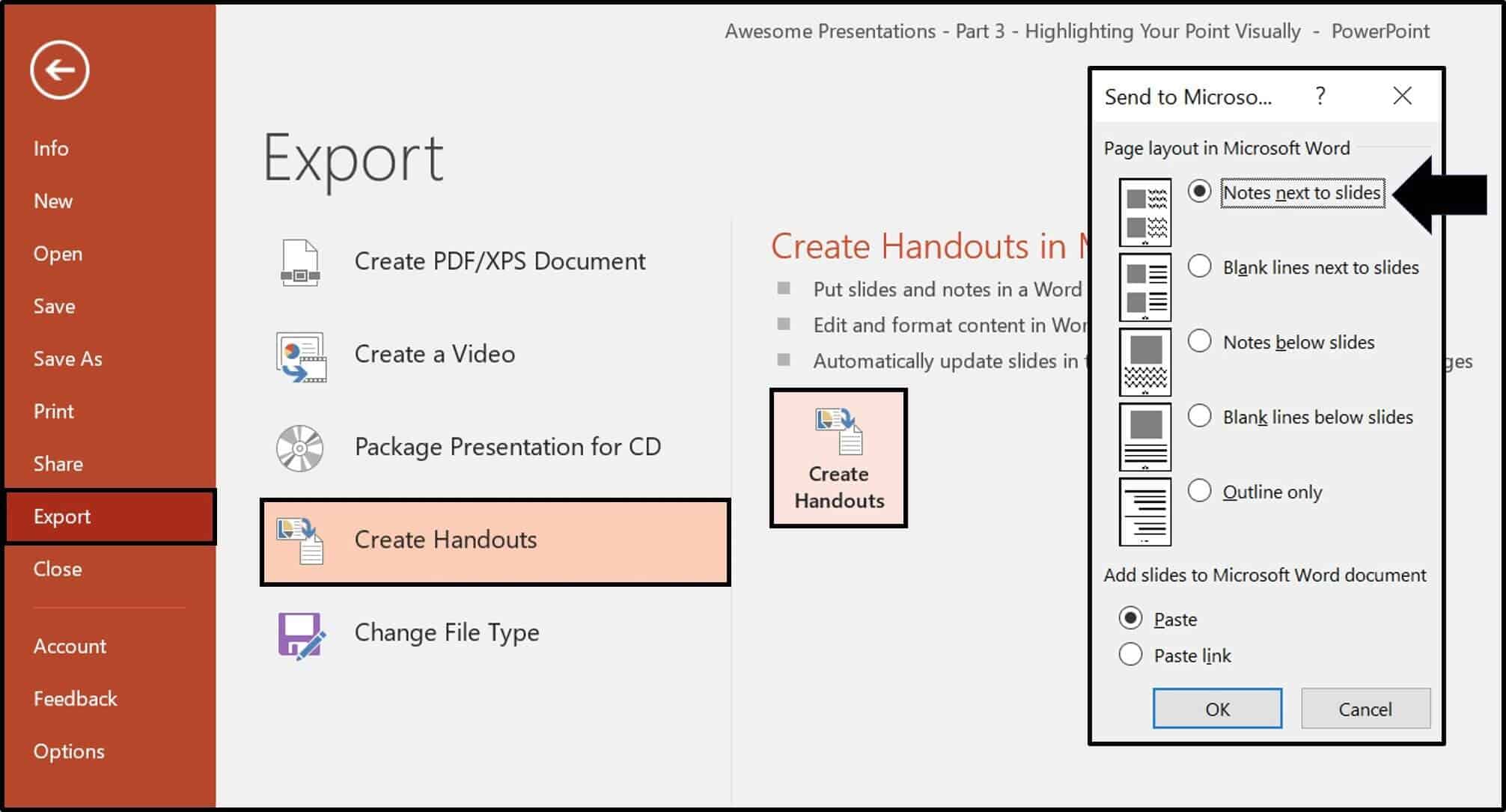- Download and install the software.
- It will scan your computer for problems.
- The tool will then fix the issues that were found.
If PowerPoint can’t convert and export video, this guide will offer you four solutions to help you quickly solve the problem.
Use this troubleshooting guide if a problem occurs with a particular presentation or with all your presentations.
Note that PowerPoint 2016 for Mac does not support saving your presentations in video format. So there’s nothing you can fix. The ability to save video formats on Mac is supported in PowerPoint 2011, 2019, and Microsoft 365.
Check to see if it has anything to do with add-ins.
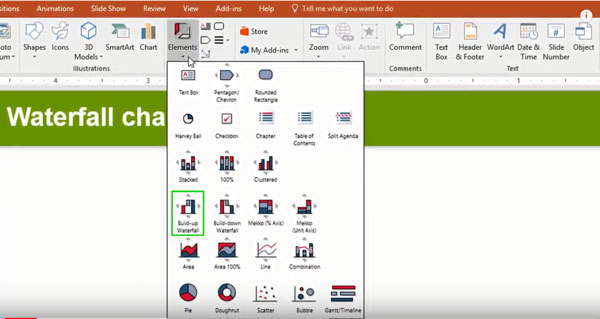
- In the search box next to the “Start” button, type PowerPoint / safe and click “OK”.
- Check if you have the same problem when exporting video.
- When the problem is solved, click Options on the File menu and then click Add Settings.
- Select “COM Settings” and click “OK”.
- Uncheck all the checkboxes (Disable Add-ons) in the list and click “OK”.
- Restart PowerPoint.
Do not use MIDI files for sound.
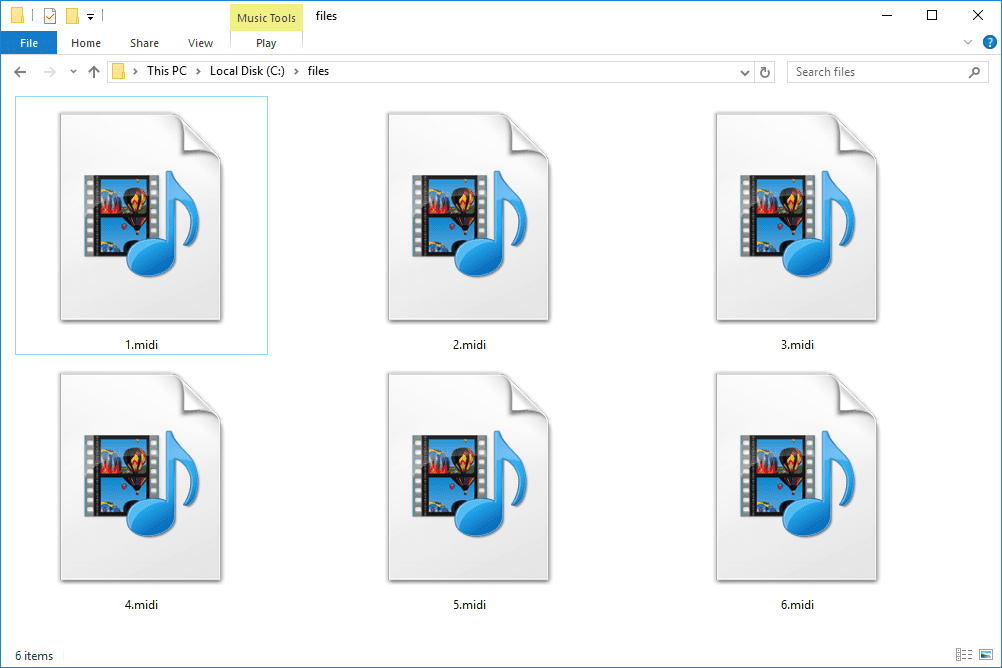
Yes, the MIDI files are very small and are not actually records, they are just notes that your computer plays for you. The problem is that the PowerPoint video output mechanism does not support these files. If you need to use the same music as a MIDI file, you will need to convert your MIDI file to a digital music format such as MP3 or WAV. Visit our MIDI to WAV manufacturer page to learn more about converting MIDI files to other formats.
Determine media compatibility
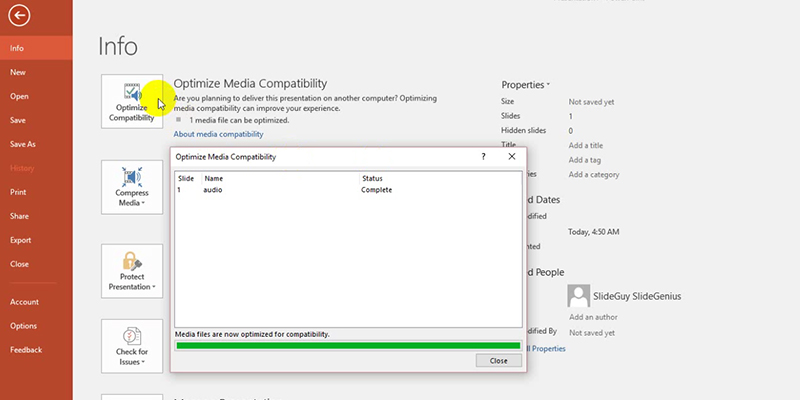
The first thing we are going to try is to set the right media compatibility settings in PowerPoint. This option configures everything so that you can play the built-in media without any problems.
To optimize media compatibility in PowerPoint:
- Go to the “File” menu and select “Information”.
- PowerPoint will determine if your media is incompatible with the program and display the “Optimize media compatibility” option. Select this option and PowerPoint will optimize built-in support.
- Let the wizard analyze the embedded media. If an immediate solution is available, the wizard will fix the problem automatically.
- If Media Compatibility Optimization does not solve the problem, at least it will show you the culprit. With this information you will know what to do next.
Updated: April 2025
We highly recommend that you use this tool for your error. Furthermore, this tool detects and removes common computer errors, protects you from loss of files, malware, and hardware failures, and optimizes your device for maximum performance. This software will help you fix your PC problems and prevent others from happening again:
- Step 1 : Install PC Repair & Optimizer Tool (Windows 11, 10, 8, 7, XP, Vista).
- Step 2 : Click Start Scan to find out what issues are causing PC problems.
- Step 3 : Click on Repair All to correct all issues.
Check the codecs
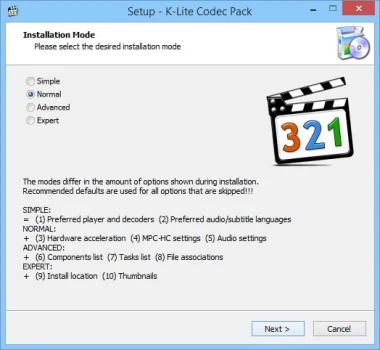
If the right media codecs are not installed on your computer, you will face all kinds of problems when playing audio / video. Including the PowerPoint problem we are talking about here.
So check your codecs, if you already have them installed, and update them. If not, install it.
If you are not sure which codec pack to choose, check out our list of the best audio and video codecs for Windows.
Use Quick Repair Office Tool
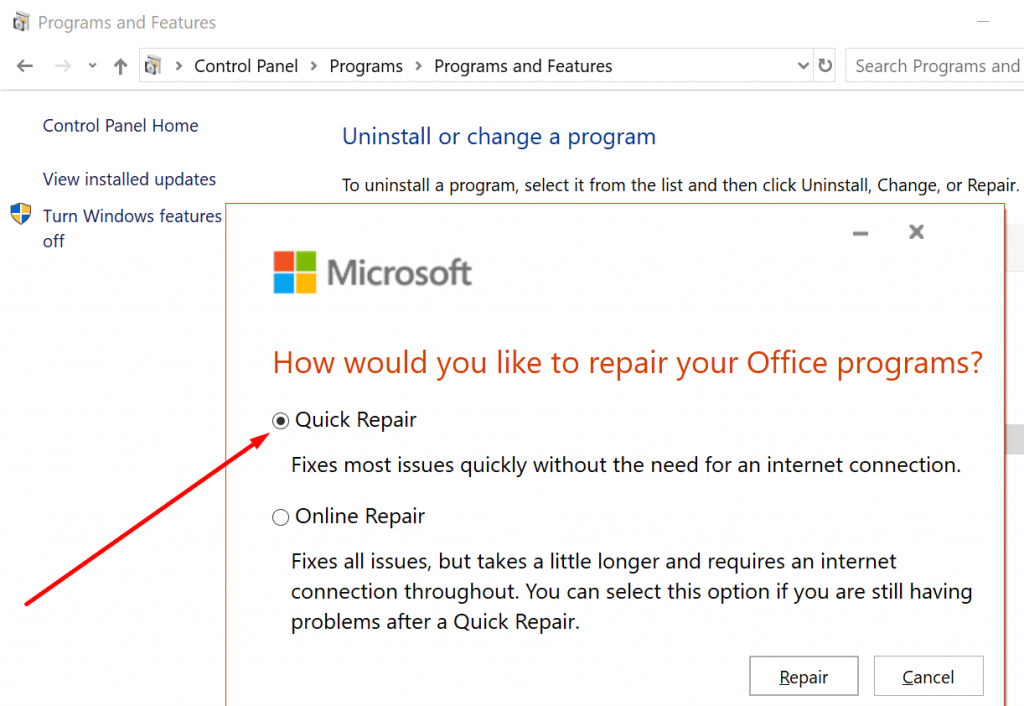
Office Repair will help you solve problems with PowerPoint file corruption that may affect some features of the program.
- Open the control panel, go to “Programs” and click “Delete Program”.
- Select Office or Microsoft 365 and click the Edit button.
- Select “Quick fix” to quickly scan and recover damaged Office files.
- Check to see if you can export PowerPoint video. If the problem persists, run the online repair option.
Determine the value of the link
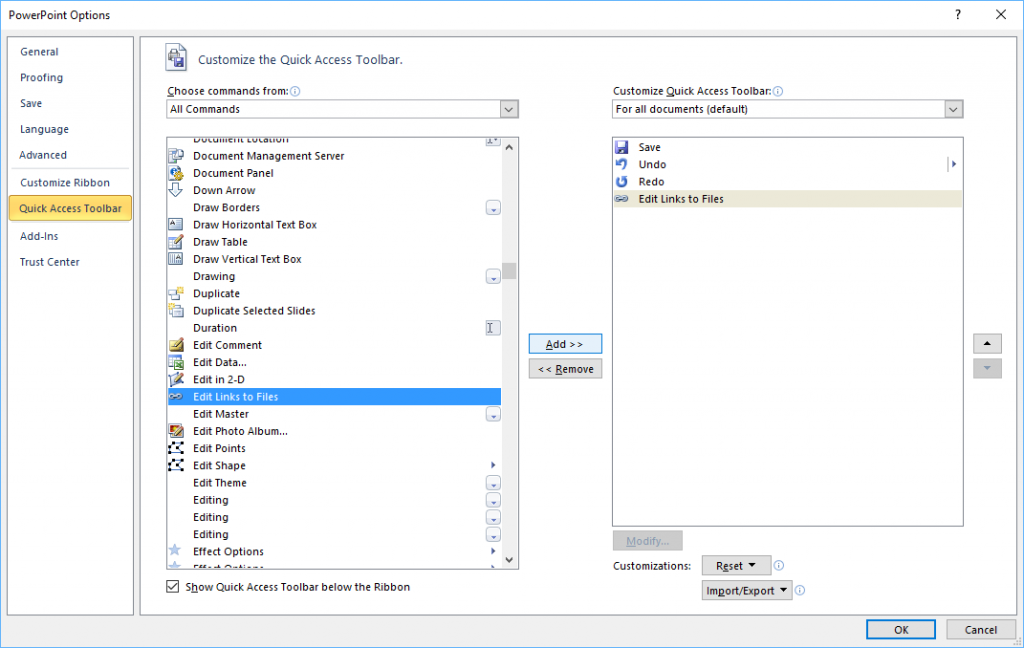
Setting the link value can solve the problem of PowerPoint inability to play media content. PowerPoint is usually used for small or limited connection values, so it is convenient to set the appropriate connection value. By increasing the link value in PowerPoint, you can embed larger files into slides. Here are the steps to increase the connection value.
Step 1: Open PowerPoint and select Options from the Tools menu.
Step 2: Select the “General” option. Here you will see the option to set the link value; H. Sound of links with file size greater than 500,000 KB (given as an example only).
Step 3: Select the desired range you want to set for the files and click OK to save the changes you have made.
RECOMMENATION: Click here for help with Windows errors.