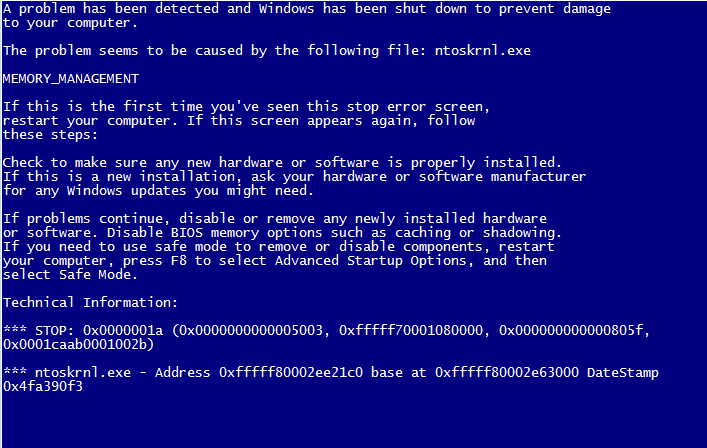- Download and install the software.
- It will scan your computer for problems.
- The tool will then fix the issues that were found.
The Windows NT kernel executable file, or Ntoskrnl.exe, is an essential system file that is responsible for various services, including memory management, hardware abstraction, and processes. This system file contains the execution unit, kernel, memory manager, scheduler (dispatcher), cache manager, and security watchdog. This makes it a fundamental component of your Windows PC. However, if this file gets corrupted or lost, it can result in ntoskrnl.exe error as shown in the image. This error can also occur for various reasons and lead to severe data loss. Although you can recover your lost data with professional data recovery software, try the effective methods described in this article to fix this error.
Causes of Ntoskrnl.exe blue screen errors
The Ntoskrnl.exe error can have several causes. This could be due to a damaged boot volume, incorrect boot.ini configuration, damaged or missing system files, missing ntoskrnl.exe, problematic Windows update, or missing driver for the hard disk controller. Since this error is memory related, it can also be caused by bad RAM.
Here are some troubleshooting tips for the ntoskrnl.exe BSOD:
Use Windows Memory Diagnostics
The BSOD can be associated with a faulty memory (RAM) module. So, here’s what you need to do:
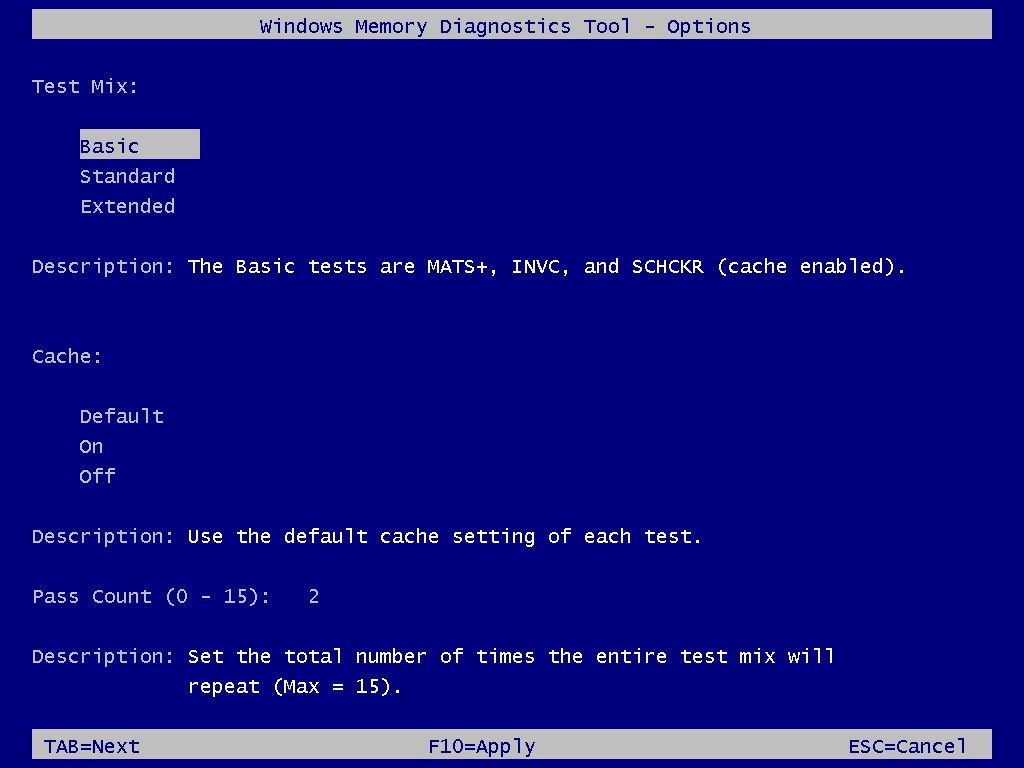
- Close all open windows.
- Go to the start menu.
- Enter “Windows Memory Diagnostics” in the search bar and click the option when it appears in the list of results.
- Click on the option “Restart now and check for problems (recommended)”.
- Your system will reboot and scan will begin. Wait for the process to complete. This can take a while (it can take up to an hour depending on how much memory you have).
- After scanning, you will receive the results as soon as you log into your computer.
Updated: April 2025
We highly recommend that you use this tool for your error. Furthermore, this tool detects and removes common computer errors, protects you from loss of files, malware, and hardware failures, and optimizes your device for maximum performance. This software will help you fix your PC problems and prevent others from happening again:
- Step 1 : Install PC Repair & Optimizer Tool (Windows 11, 10, 8, 7, XP, Vista).
- Step 2 : Click Start Scan to find out what issues are causing PC problems.
- Step 3 : Click on Repair All to correct all issues.
Updating Drivers
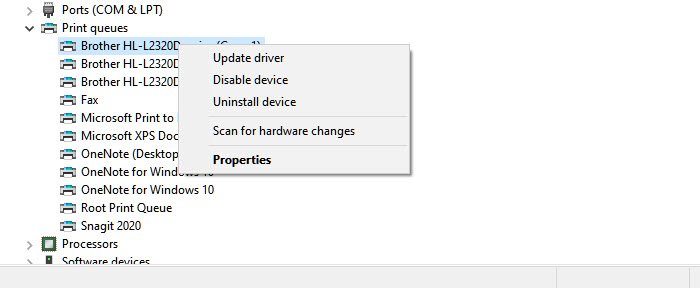
A good rule of thumb to determine if this might be causing the problem is to ask yourself when was the last time you updated your drivers. If you don’t know or don’t remember it, expired drivers could be the cause.
And even if they are not the cause, you still need to update them, because outdated drivers can cause all sorts of problems. In fact, you should make sure your drivers are updated regularly.
Reset your devices overclocking settings
While overclocking is a smart way to get the most out of your hardware, it can also lead to overheating, hardware failure, and system crashes. Stop overclocking your devices if you encounter Ntoskrnl.exe error.
You can use an approved program to change the settings. But you can also do it via BIOS / UEFI. The procedure is different for each device. So read the instructions on how to do it.
Refresh your Computer

Make sure your computer has the latest Windows updates. Please note that running outdated versions of the operating system can cause various problems on your device, including BSOD errors caused by ntoskrnl.exe.
RECOMMENATION: Click here for help with Windows errors.