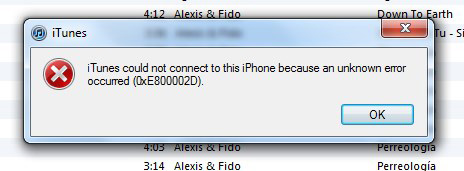- Download and install the software.
- It will scan your computer for problems.
- The tool will then fix the issues that were found.
This article describes how to fix iTunes error 0xe800002d. If you get the message “iTunes could not connect to this iPhone, unknown error 0xe800002d occurred”, follow us and you can easily fix this annoying error.
Many Apple users reported error 0xE800002D when trying to sync their iOS devices with iTunes. This particular error code indicates that a software component was unable to establish a connection between your Apple device and the software that supports it. Most of the affected users report that the error occurs as soon as they connect their devices to their computer and iTunes opens.
The problem is not specific to any particular version of Windows, but most often occurs on Windows 10 and Windows Vista.
Fix iTunes error 0xE800002D when updating iTunes
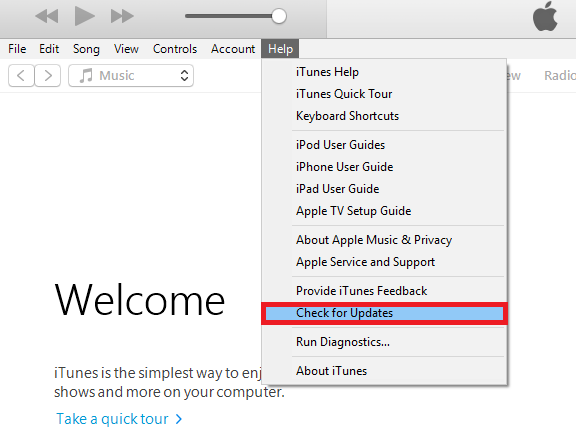
Outdated software is causing iTunes error 0xE800002D. To fix iTunes error 0xE800002D, you need to check for iTunes updates.
Go to iTunes> Help> Check for Updates. iTunes checks Apple servers for updates. If an update is available, it will be installed automatically.
Updated: April 2025
We highly recommend that you use this tool for your error. Furthermore, this tool detects and removes common computer errors, protects you from loss of files, malware, and hardware failures, and optimizes your device for maximum performance. This software will help you fix your PC problems and prevent others from happening again:
- Step 1 : Install PC Repair & Optimizer Tool (Windows 11, 10, 8, 7, XP, Vista).
- Step 2 : Click Start Scan to find out what issues are causing PC problems.
- Step 3 : Click on Repair All to correct all issues.
On your iPhone, iPad, or iPod touch, click the Trust This Computer button.
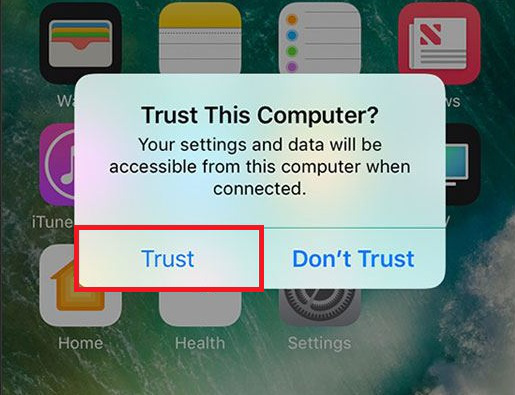
You might see error 0xe800002d because your iOS device doesn’t trust your computer. In order for your smartphone or tablet to connect to your computer, you must first trust the computer. This is likely the case if this is your first time connecting your iOS device to your computer, or you recently restored your computer or iOS device.
To trust your iOS device on a computer, follow these steps:
- Connect the lighting cable to your computer and iOS device.
- Unlock your iOS device and see if the “Trust this computer” warning appears on the screen.
- Click “Trust” and wait for iTunes to open.
Uninstall and Reinstall iTunes and All of its Components
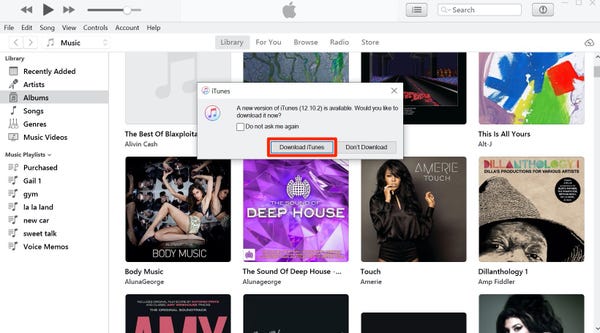
If solution 1 didn’t work for you, there is another very effective solution you can use: uninstall iTunes and all of its components and reinstall it. Uninstalling and reinstalling iTunes, as tedious as it is, has fixed this problem for most iTunes users. However, keep in mind that you cannot uninstall iTunes by simply adding or removing and removing programs from Control Panel. You need to follow a few steps in a specific order to completely and successfully remove iTunes from your computer so that it can be reinstalled from scratch.
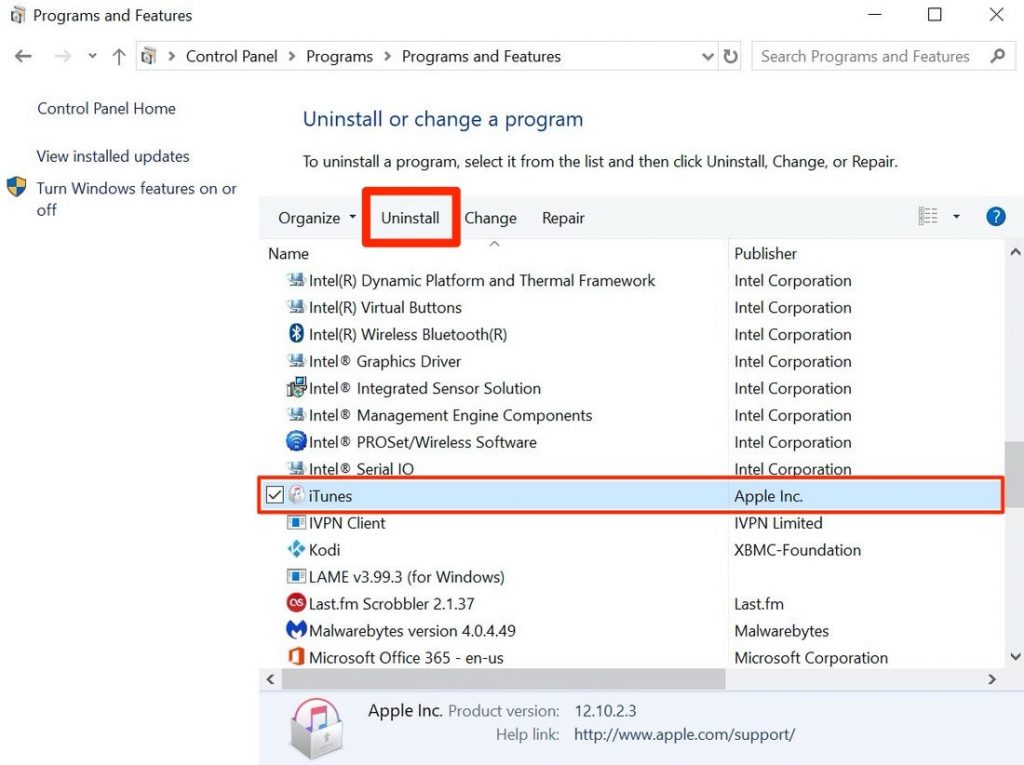
Make Sure your iPhone is Connected to the Internet.
If you are trying to use a Wi-Fi network, make sure you are within range of that WiFi network and that your phone has a good signal strength. If there is no wireless network, make sure mobile data is turned on.
Tap Settings> Mobile and make sure your phone is turned on.
You should also be aware that you may have problems downloading larger objects when using the cellular network. Better to use a good Wi-Fi network when downloading large files from iTunes.
RECOMMENATION: Click here for help with Windows errors.