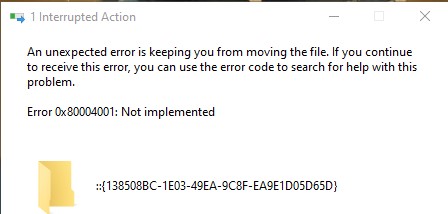- Download and install the software.
- It will scan your computer for problems.
- The tool will then fix the issues that were found.
Error code 80004001 appears on a blue screen in Windows 10? There are several reasons for this BSOD such as: B. sudden system crash, faulty driver, corrupted system files, and more. Sometimes there is also a problem with the presence of third-party antivirus software, a recently installed program, or additional peripherals. Usually you cannot enter the office with these error codes. To fix this problem, you need to enter Safe Mode and then try several solutions. Let’s take a look at how to fix error code 80004001 blue screen when starting Windows 10.
However, Microsoft is constantly working on a solution to this problem.
Follow the below methods and check if it works.
Fix corrupted master boot record
If the above process does nothing and the problem with error code 80004001 is still available, the problem is with a corrupted Master Boot Record. Master Boot Record (MBR) is a great tool that allows you to save configuration data and boot information to your internal hard drive. If this file is missing, you may have problems with another Windows error that also contains the BSOD error.
Boot from the installation flash drive as described above and run the command line. Then we run the chkdsk / r command and wait for the process to complete. After that enter the following commands one by one and press Enter on each of them. Then reboot the system and start it normally.
- bootrec / RebuildBcd
- bootrec / fixMbr
- bootrec / fixboot
Run System File Checker (SFC).

Run System File Checker (SFC) and see if that helps.
Please follow these steps.
- Press Windows Key + X and click on Command Prompt (Admin).
- At the command prompt, enter the following command and press Enter.
- SFC / SCANNOW
Updated: April 2025
We highly recommend that you use this tool for your error. Furthermore, this tool detects and removes common computer errors, protects you from loss of files, malware, and hardware failures, and optimizes your device for maximum performance. This software will help you fix your PC problems and prevent others from happening again:
- Step 1 : Install PC Repair & Optimizer Tool (Windows 11, 10, 8, 7, XP, Vista).
- Step 2 : Click Start Scan to find out what issues are causing PC problems.
- Step 3 : Click on Repair All to correct all issues.
Change permissions for the Camera Roll folder
The Camera app saves the photos you take in the Camera Roll folder in the Image Library. You need to give it full control so that the application can save images without showing the above error codes.
- Press the Windows key and E at the same time to open File Explorer.
- In the left navigation bar, select the option
- Right click on the Camera Roll folder and select
- Go to the Security tab and click the account you signed in with.
- Take a look at the permissions below and make sure everyone is set to “If not”. Click “Edit” and define it yourself.
- Click Apply and close the window. Everything should work fine now.
Reboot your Computer to a Clean Boot State

You can start your computer in a clean boot state and check if the problem is still there.
When Microsoft Windows starts up, several programs usually start and run automatically in the background, which can cause interference. These programs may include antivirus and system utilities. On restart, you prevent these programs from starting automatically.
Boot in Safe Mode
To determine the exact cause of the problem, we recommend using the Media Creation Tool to enter Safe Mode and make sure your hardware and driver are working.

a) After booting the computer from Windows DVD or USB, a black screen with gray text “Press any key to boot from CD or DVD” appears. Press any button.
b) Choose the right time and the right keyboard type.
c) Click “Repair your computer” in the lower left corner.
d) Select Troubleshoot from the options screen. Please select one option.
e) Select Startup Options> Restart.
g) After restarting the computer, a list of options will appear. Select 4 or F4 to start your computer in Safe Mode. If you must use the Internet, select 5 or F5 for Safe Mode with Networking.
RECOMMENATION: Click here for help with Windows errors.