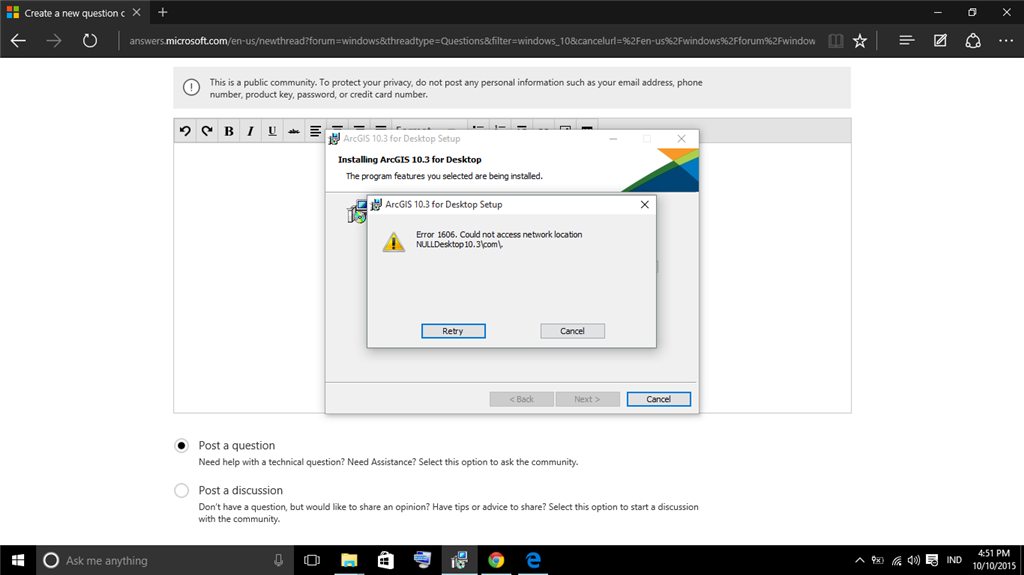- Download and install the software.
- It will scan your computer for problems.
- The tool will then fix the issues that were found.
When trying to add, remove, or change the installation of software products, the following error may occur.
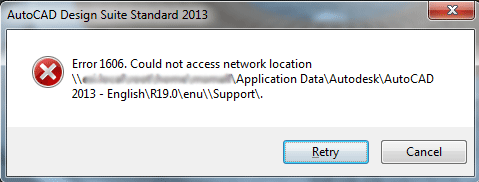
Error:
“Error 1606: Could not access the network location.”
This issue can occur if an incorrect setting exists in one of the shell folder registry keys.
Examine the Shell Folders Registry Keys
This error can occur if the registry value for a default system location points to an invalid path.
Make sure that the following registry values contain valid paths.
Warning: Incorrectly editing the registry can damage your system. Before editing the registry, make sure you know how to restore it if something goes wrong
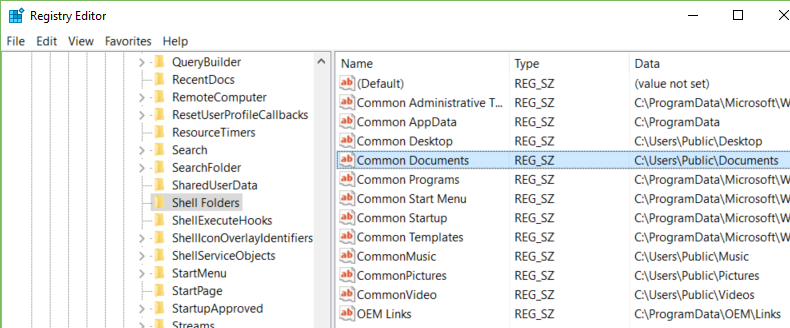
How to check the registry:
- Click Start, and then click Run
- In the Run dialog box, type the following, and then click OK to load the Windows Registry Editor.
- regedt32
- Go to the following registry key:
- HKEY_CURRENT_USER\Software\Microsoft\Windows\CurrentVersion\Explorer\Shell Folders
- In the right pane, write down the values for each entry.
- Double-click an invalid entry to specify a valid value.
- Repeat steps 3 through 5 for each of the following registry keys:
- HKEY_CURRENT_USER\Software\Microsoft\Windows\CurrentVersion\Explorer\User Shell Folders
- HKEY_LOCAL_MACHINE\SOFTWARE\Microsoft\Windows\CurrentVersion
- HKEY_LOCAL_MACHINE\SOFTWARE\Microsoft\Windows\CurrentVersion\Explorer\Shell Folders
- HKEY_LOCAL_MACHINE\SOFTWARE\Microsoft\Windows\CurrentVersion\Explorer\User Shell Folders
If you upgraded your computer from Windows 98 Second Edition to Windows XP or from Windows Millennium Edition to Windows XP, check the following registry entry:
Updated: April 2025
We highly recommend that you use this tool for your error. Furthermore, this tool detects and removes common computer errors, protects you from loss of files, malware, and hardware failures, and optimizes your device for maximum performance. This software will help you fix your PC problems and prevent others from happening again:
- Step 1 : Install PC Repair & Optimizer Tool (Windows 11, 10, 8, 7, XP, Vista).
- Step 2 : Click Start Scan to find out what issues are causing PC problems.
- Step 3 : Click on Repair All to correct all issues.
- Click Start, and then click Run. The Run dialog box appears.
- In the Open box, type regedit and click OK. The registry editor opens.
- In Registry Editor, locate the following registry key:
- HKEY_CURRENT_USER \ Software \ Microsoft \ Windows \ CurrentVersion \ Explorer \ User Shell Folder \
- In the right pane of Registry Editor, double-click General Administration.
Use Microsoft Fix It to Remove Remnants from a Previous Installation
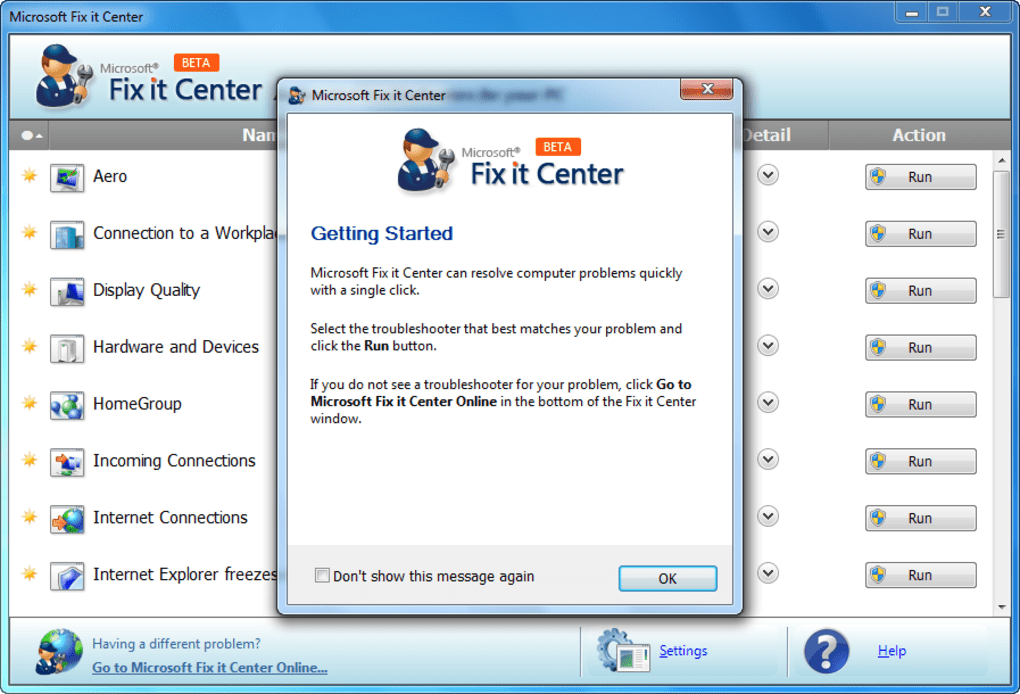
Note: If the error message “Error 1606 shows” Unable to access network path configuration “, remnants from a previous installation are probably the cause of the problem.
- Download and install the Microsoft Install and Uninstall troubleshooter (also known as Microsoft Fix it).
- Troubleshoot as directed to identify and remove any residue.
- Try again to install the software according to the recommended installation workflow for Autodesk software products
Change the Permissions for Public\Documents
If none of the potential fixes described above worked for you, there may be an authorization problem that is preventing the installer that you are trying to run from copying the contents of the My Documents folder.
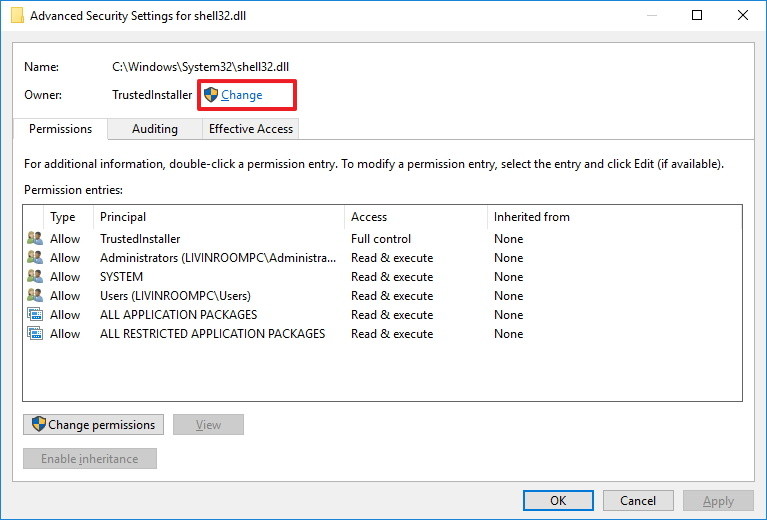
Several affected users with the same problem have confirmed that they have corrected the problem correctly by changing the permissions C: \ Users \ Public \ Documents and C: \ Users \ Public \ Public Documents to ensure that the active user account does that indicates error has full control.
If you don’t know how, do the following:
- Open File Explorer and go to C: \ Users \ Public.
- Note: If you can’t see any hidden folders, click Show on the Ribbon at the top and check the box for hidden items.
- If you are in the public folder, right-click on Public Documents and select Properties from the context menu.
- From the Properties menu, select the Security tab, then select the active user account and click the Edit button below.
- Then select all the check boxes in the Permissions menu before saving the changes.
- Repeat steps 1 through 4 for C: \ Users \ Public \ Documents after you have full control over the Public Documents folder.
RECOMMENATION: Click here for help with Windows errors.