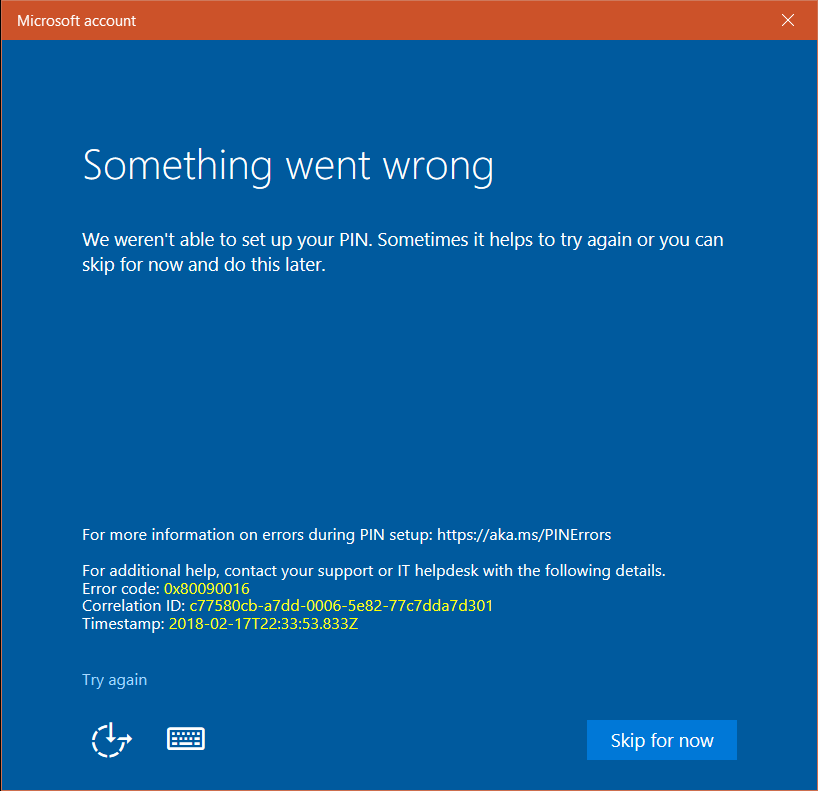- Download and install the software.
- It will scan your computer for problems.
- The tool will then fix the issues that were found.
Windows users encounter errors from time to time. There are tons of errors that can arise for various reasons. Some errors are nominal and can be easily corrected by making changes to the system. That being said, there are some pretty serious bugs that are probably not easy to fix and will require you to either reinstall the operating system or sometimes make hardware changes.
The best way to keep your system clean and error-free is to update it regularly and maintain built-in Windows security services like Windows Defender and Windows Firewall at all times. These services provide protection against security threats and certainly keep the system up and running. One of these errors that users have reported multiple times is “Error Code: 0x80090016”.
What is the error code: 0x80090016?
Error 0x80090016 is an error that appears due to various reasons such as: B. corrupted system files or bad sectors. The error can occur whenever the connection between your operating system and the hard drive is interrupted. In cases such as using the Microsoft Store to download an app or using the built-in Xbox player, the user may receive the “Error 0x80090016” error.
Several users reported that error 0x80090016 occurs more often when trying to log in with a PIN or set a PIN in Windows 10.
Synchronize date and time
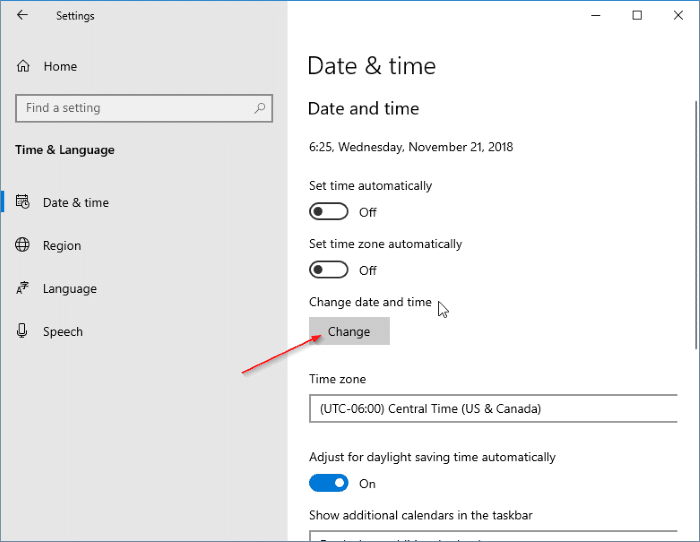
The correct date and time must be set on your computer to access various Windows 10 services.
- To do this, first press the WINKEY + I key combination on your keyboard to launch the Settings application.
- Now go to Time & Language> Date & Time.
- On the right side, turn on the switch to automatically set the time and time zone.
- Then click Region and Language in the left pane. Make sure the country or region on the right matches the country you live in.
- Close the Settings app and restart your computer for the changes to take effect.
Updated: April 2025
We highly recommend that you use this tool for your error. Furthermore, this tool detects and removes common computer errors, protects you from loss of files, malware, and hardware failures, and optimizes your device for maximum performance. This software will help you fix your PC problems and prevent others from happening again:
- Step 1 : Install PC Repair & Optimizer Tool (Windows 11, 10, 8, 7, XP, Vista).
- Step 2 : Click Start Scan to find out what issues are causing PC problems.
- Step 3 : Click on Repair All to correct all issues.
Re-register Microsoft Store app using Powershell
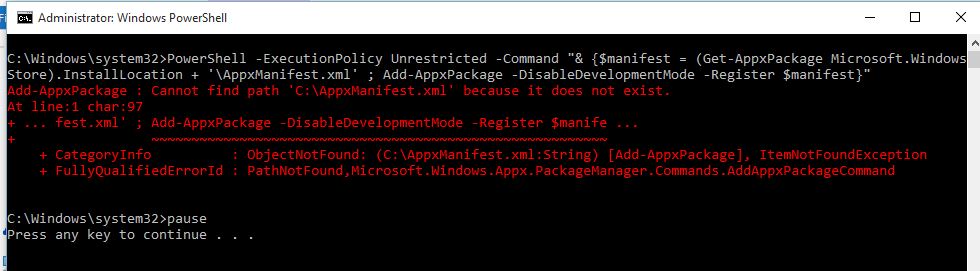
- First press WINKEY + X or right-click the Start button and select Windows Powershell (Admin) or search for Powershell in the Cortana search box. Right-click the command prompt icon and select Run as administrator. Click Yes when prompted for User Account Control or User Account Control. Then finally a Windows PowerShell window will open. Now enter the following command to re-register the Microsoft Store app and press Enter.
- Powershell -ExecutionPolicy Unrestricted Add-AppxPackage -DisableDevelopmentMode -Register $ Env: SystemRoot \ WinStore \ AppxManifest.xml
- Wait for the process to complete and see if your problem is resolved.
Accessing your Computer in Safe Mode

Try to connect to your computer in Safe Mode. Safe Mode starts Windows in a restricted state in which only the most important things start. Check if the same issue occurs in Safe Mode.
There are two options for Safe Mode: Safe Mode and Safe Mode with Networking. They are very similar, but Network Safe Mode includes the network drivers and services needed to access the Internet and other computers on the network.
- Hold down the Shift key while clicking the power icon and select Restart.
- In Windows Recovery Environment, select Troubleshoot> Advanced options> Startup options> Startup options> Restart.
- After restarting the computer, startup options are displayed. Select option 4 to enable safe mode.
- Log into your account in Safe Mode and check if you can login with your PIN.
- Restart your computer to return to normal startup.
Use the SFC Utility

System file scanning is the most useful way to repair corrupted Windows files. The whole process is very simple.
System File Checker is a Windows 10 utility that checks for system files. Recommended for advanced users. To start this:
- In the search box on the taskbar, enter command prompt. Press and hold Command Prompt (desktop application) in the search results and select “Run as administrator”.
- Enter DISM.exe / Online / Cleanup-image / Restorehealth (write down a space before each “/”). (Note: This step can take several minutes, and it can take up to 30 minutes to complete and exit.
- Enter sfc / scannow (note the space between “sfc” and “/”).
From all of this, you can see that debugging 0x80090016 is a little tricky for some people. We hope that with this help you can solve your problem.
RECOMMENATION: Click here for help with Windows errors.