- Download and install the software.
- It will scan your computer for problems.
- The tool will then fix the issues that were found.
Microsoft Outlook users reported a problem that prevents access to email attachments. In this problem, users cannot double-click to open Outlook attachments. Right-clicking on an attachment and selecting “Save As” does not work either. Instead, the application returns the error “Can’t open an Outlook attachment””. Simple hacks such as restarting an Outlook application will not solve the problem and attachments will not be available even after restarting the application. What will you do after? There is no reason to worry. We will walk you through this blog to help you solve the problem.
Symbols in the file name
If there is a question mark (?) or a plus sign (+) in the file name of an email attachment, you may not be able to open the sent attachments. In this case you will need to ask the sender to fix the file name and send you an email again.
Edit Microsoft Office Trust Settings
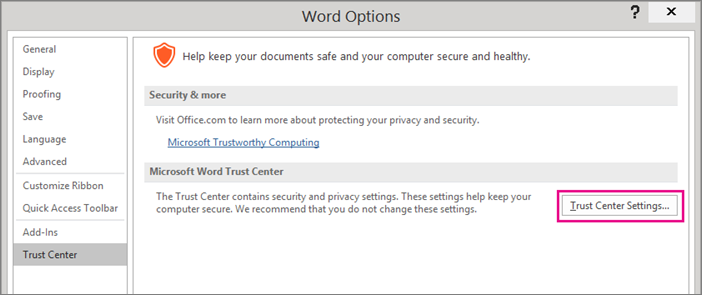
These errors appear when Office trust parameters do not allow opening unreliable files.
To fix this error, follow these steps:
- Open Microsoft Word
- Go to File -> Options -> Security Control Center.
- Now click on the Security Control Center Settings.
- Click Protected Preview on the left pane.
- Now uncheck: Enable Protected View for Outlook attachments.
- Click OK to save changes to the Security Control Center window.
- Click OK in the Word settings.
- Now close the Microsoft Word document and try to open an email with a Word attachment.
You can also repeat all the above steps in Microsoft Excel.
If the problem persists, the registry entry for Preview Manager may not be correct.
Updated: April 2025
We highly recommend that you use this tool for your error. Furthermore, this tool detects and removes common computer errors, protects you from loss of files, malware, and hardware failures, and optimizes your device for maximum performance. This software will help you fix your PC problems and prevent others from happening again:
- Step 1 : Install PC Repair & Optimizer Tool (Windows 11, 10, 8, 7, XP, Vista).
- Step 2 : Click Start Scan to find out what issues are causing PC problems.
- Step 3 : Click on Repair All to correct all issues.
Outlook temporary files folder
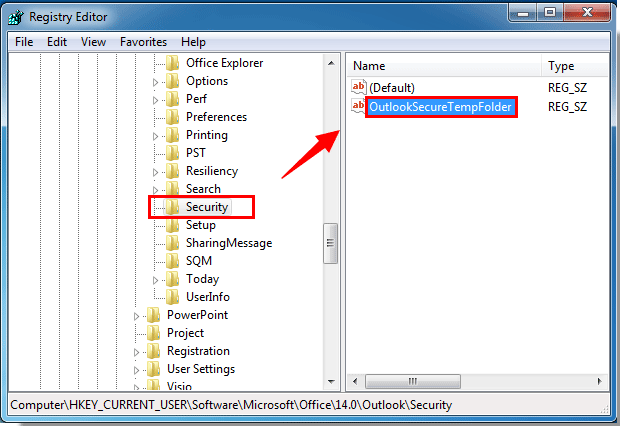
The user cannot open attachments to Outlook 2016, 2013, 2010, 2007, 2003 if they only have permission to access temporary Outlook Internet files managed on the server. This problem occurs when subfolders contain copies of files by default and the folder exceeds the storage limit. To solve this problem, you need to clear the Outlook temporary files folder.
To solve this problem, follow the steps below:
- Click the Start button, select the Run command, type regedit and click OK.
- Find and click
- Outlook 2013 – HKEY_CURRENT_USER \ Software \ Microsoft \ Office \ 15.0 \ Outlook \ Security
- Outlook 2010 – HKEY_CURRENT_USER \ Software \ Microsoft \ Office \ 14.0 \ Outlook \ Security
- Outlook 2007 – HKEY_CURRENT_USER \ Software \ Microsoft \ Office \ 12.0 \ Outlook \ Security
- Outlook 2003 – HKEY_CURRENT_USER \ Software \ Microsoft \ Office \ 11.0 \ Outlook \ Security
- Outlook 2002 – HKEY_CURRENT_USER \ Software \ Microsoft \ Office \ 10.0 \ Outlook \ Security
- Now find the OutlookSecureTempFolder registry section and open it.
- Copy the key path from the key value, paste it into your browser and type it in.
- Now clean up the folder.
Incorrect file association or problem with the program
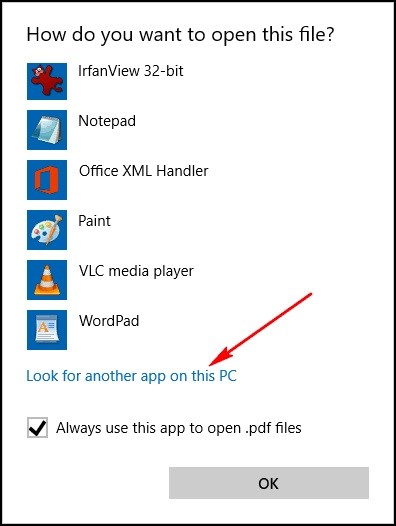
Sometimes you may have the right program to open a certain file format, but you still get this error. This means that the file is not associated with the correct program. You can change the program to the one that suits you.
What I should do:
- Save the attachment to your local disk instead of trying to open it directly from an email sent to you.
- Open “Explorer” or “My computer”.
- Right-click the file that was sent to you as an attachment, then select “Properties”.
- Hover your mouse over “Open with”. Select “Edit” here to view the different programs of your choice. Click the program you want to open the file with, and click “Apply” or “OK”.
- Can’t find your favorite program? Don’t worry, just click “Browse”, find the EXE file (executable file) of the program on your PC and select “OK” to make it the default attachment opener.
- If you want to use this particular program to open all your attachments in the future, check the box next to “Always use this application to open” and select “OK”.
Run Outlook in Cached Exchange Mode
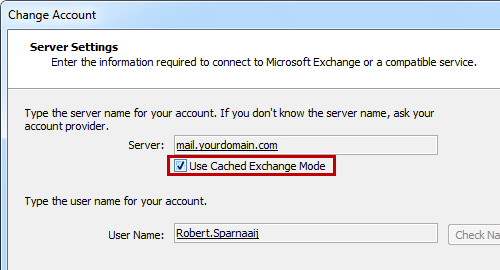
- Open Outlook, click File on the upper application pane and select Account Options.
- On the “Email” tab, select an Exchange account and click “Edit”.
- Select the Use Exchange data caching mode checkbox. This will allow your Outlook to work in cached mode.
- Reboot Outlook.
Conclusion
If you can’t open the attachment, look for possible solutions in this manual. Remember to download and open attachments only from a trusted sender, especially if the attachment is an executable file.
Even if the email came from someone you know, you should be especially careful. Ask what the executable is for, or have your organization’s IT department review the attachment before downloading it.
RECOMMENATION: Click here for help with Windows errors.

