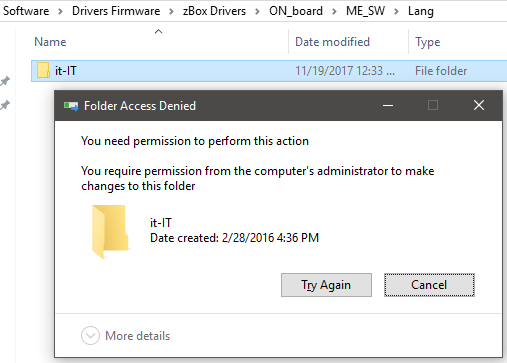- Download and install the software.
- It will scan your computer for problems.
- The tool will then fix the issues that were found.
It may seem strange to you when Windows tells you that you are not authorized to access anything on your computer. This is usually the result of the NTFS file system permissions that Windows uses by default.
If you find that access to messages on Windows 10 is denied when you try to access a file or folder, the steps to resolve this issue will guide you.
In most cases you need to be an administrator on your PC to make changes to the file / folder properties. You might be able to change permissions on the directories you own, but you wouldn’t have much control elsewhere.
This saves all files on a private computer. Only administrators can access files owned by another user. In addition, you must provide administrator rights in order to make changes to system files, e.g. B. in the Programs and Windows folders.
An “Access Denied” error message can occur for the following reasons:
- The ownership of the folder has changed.
- You do not have the correct permissions or the file is encrypted.
Delete the Folder / File that you Cannot Delete in Safe Mode

The first way to fix “Access Denied” problems when deleting a folder or file in the Windows operating system is to delete the folder from Windows Safe Mode. In order to do this:
- Simultaneously press the Windows Image + R keys to open the Run command window.
- In the Run command box, type msconfig and press Enter to open the system configuration program.
- On the Startup tab, select Secure Startup and click OK.
- In the next window, click Restart.
- In safe Windows mode, try to delete the folder / file.
- Then open the system configuration program (msconfig) again and deactivate the Safe Start option. Press OK to restart Windows normally.
Updated: April 2025
We highly recommend that you use this tool for your error. Furthermore, this tool detects and removes common computer errors, protects you from loss of files, malware, and hardware failures, and optimizes your device for maximum performance. This software will help you fix your PC problems and prevent others from happening again:
- Step 1 : Install PC Repair & Optimizer Tool (Windows 11, 10, 8, 7, XP, Vista).
- Step 2 : Click Start Scan to find out what issues are causing PC problems.
- Step 3 : Click on Repair All to correct all issues.
Take Ownership of the Folder
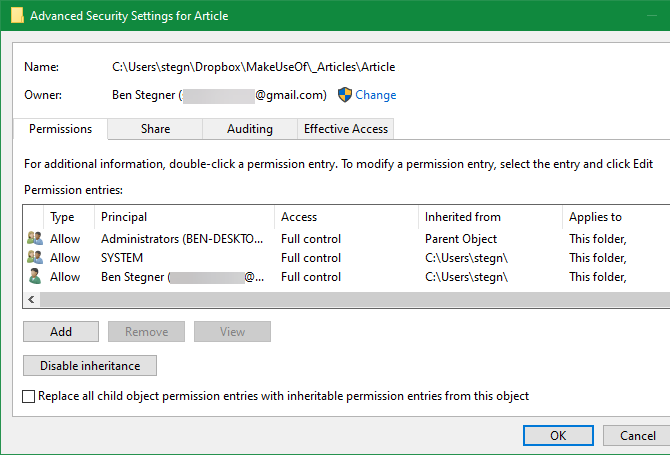
- Right click on the problematic folder and select “Properties”.
- Select the “Security” tab.
- Select the “Advanced” button.
- Select the “Next” button.
- On the Permissions tab, select the row that is set to Deny All permission, and then choose Remove.
- Click OK. “
Now try to delete the folder. Windows should now allow you to remove it without errors.
Be careful when changing file properties settings
If you are dealing with “Access Denied” errors, you must carefully follow the steps above. Avoid becoming the owner of folders in system directories such as Windows, programs, program data or the like.
This affects the security of your system, since normal accounts should not own these directories. They contain important Windows folders that you should not touch.
Close Active Applications using the Folder
Make sure that no applications are using the folder you want to delete.
For example, if you search for a movie or music in the folder that you want to delete and the files are used by a media player, you cannot delete that particular folder until all apps that use those files are closed.
Note: If you have closed the apps and still get the same error message when deleting each folder, you need to restart your Windows 10 device and try again.
Conclusion
When you’re done, you don’t have to be an IT specialist to complete the previous steps and delete files and folders in Windows 10 in seconds.
Please leave your questions or suggestions about this article in the comments section below.
RECOMMENATION: Click here for help with Windows errors.