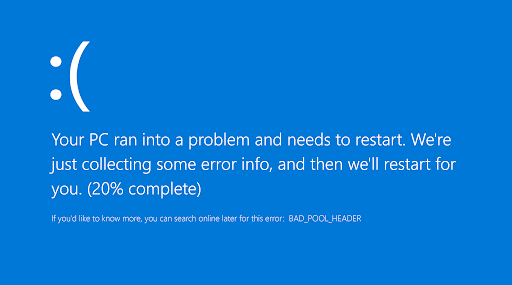- Download and install the software.
- It will scan your computer for problems.
- The tool will then fix the issues that were found.
The BAD_POOL_HEADER error (code “0x00000019”) is one of those dire blue screen of death (BSOD) problems that can scare you into believing that your computer is almost at the door. The good news is that this is not the case, as the problem in question has been fairly resolved. Read on to find out how to fix an invalid pool header in Windows 10.
Let’s make this error message (x00000019) a little more meaningful by analyzing its anatomy. A “pool” is a pool of memory that your operating system uses to allocate memory. The Header part provides correct addressing of the Windows API (Application Programming Interface). Thus, the BAD_POOL_HEADER error message indicates there are memory management issues on your PC.
The problem in question occurs when the storage pool is damaged. The most common causes of this problem are driver problems, hard drive problems, defective RAM, software conflicts, and hardware failures. In this article, we are going to provide fixes for everyone.
Use Disk Cleanup
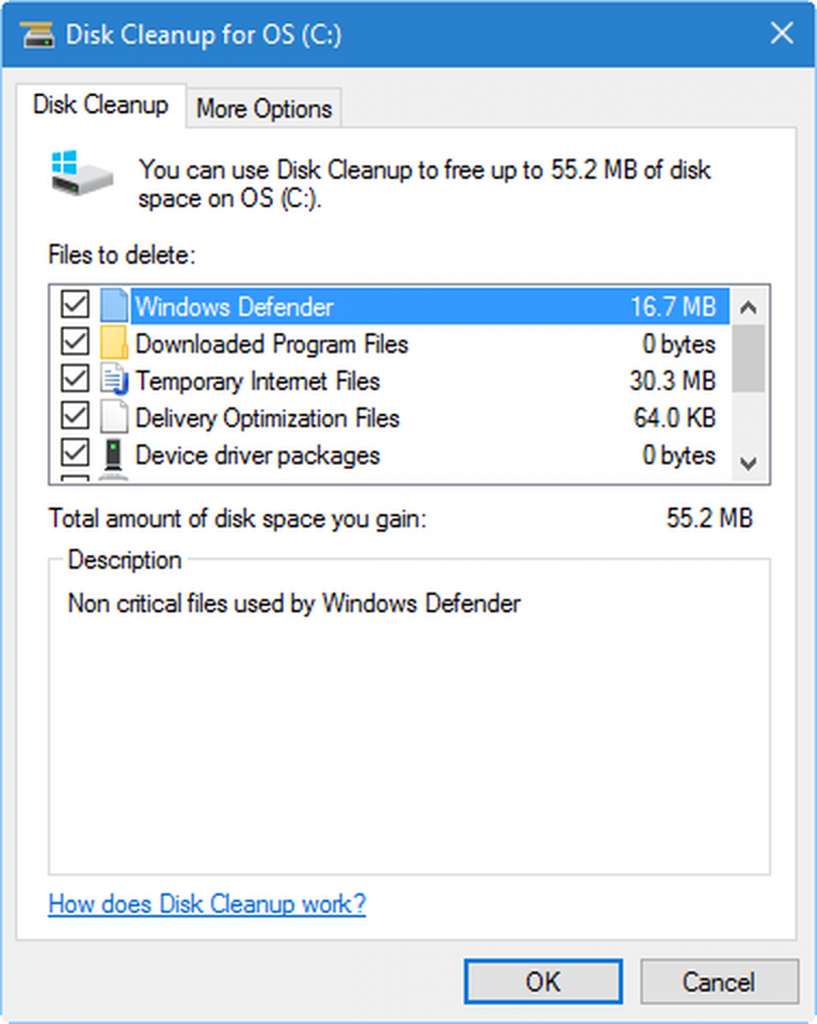
Disk Cleanup is a Microsoft utility that allows users to delete files that are no longer needed or that can be safely deleted.
With this tool, you can easily delete all your Windows temporary or unwanted files. It can also be a good reason for this pooling error.
To clear the volume:
- Find Disk Cleanup in the taskbar and select it from the list of results.
- In the Files to Remove section, select All File Types to remove all unwanted types.
- Select “OK”.
Updated: April 2025
We highly recommend that you use this tool for your error. Furthermore, this tool detects and removes common computer errors, protects you from loss of files, malware, and hardware failures, and optimizes your device for maximum performance. This software will help you fix your PC problems and prevent others from happening again:
- Step 1 : Install PC Repair & Optimizer Tool (Windows 11, 10, 8, 7, XP, Vista).
- Step 2 : Click Start Scan to find out what issues are causing PC problems.
- Step 3 : Click on Repair All to correct all issues.
Check if the RAM is OK
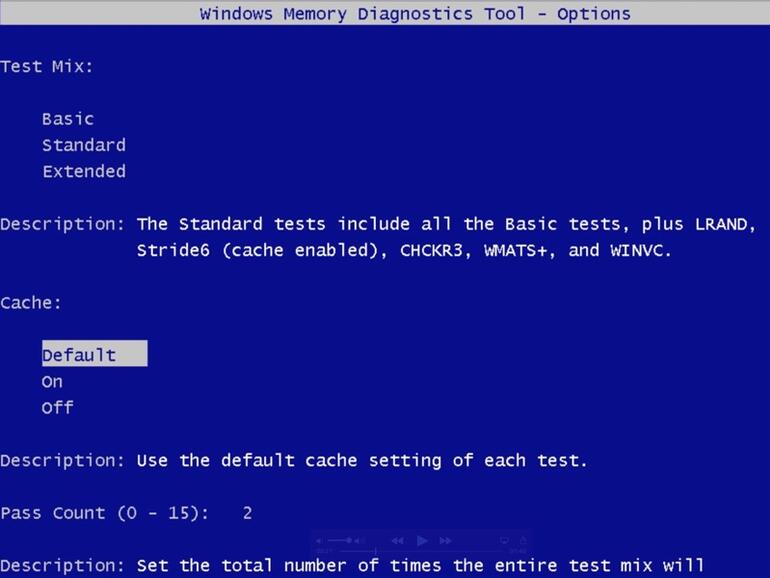
You must be logged into Windows on the problem computer to try this update. If you cannot log into Windows, restart it in Safe Mode and try.
This error can also be caused by poor RAM. First check if your RAM is covered in dust. If so, remove it and clean it. Then replace it and see if the error persists. In this case, you may need new RAM. If you can’t easily identify and replace the correct memory, contact your local computer repair shop for help.
- Click on Start
- Enter Memory Diagnostic Tool in the search box.
- Right Click on the Memory Diagnostic Tool
- Select Run as administrator.
- Follow the instructions to start the diagnostic process.
Test windows in safe mode

If nothing else works, start your windows in safe mode, followed by methods 1 and 6, and that should help fix the error. Steps to start Windows in Safe Mode:
- Turn on or restart your computer.
- Before the Windows logo appears, press F8.
- Select the startup window in safe mode.
- The above methods are the most common and simplest ways to fix the Bad Pool Header error. If you need help. So write here through the comment.
Disable Fast Startup
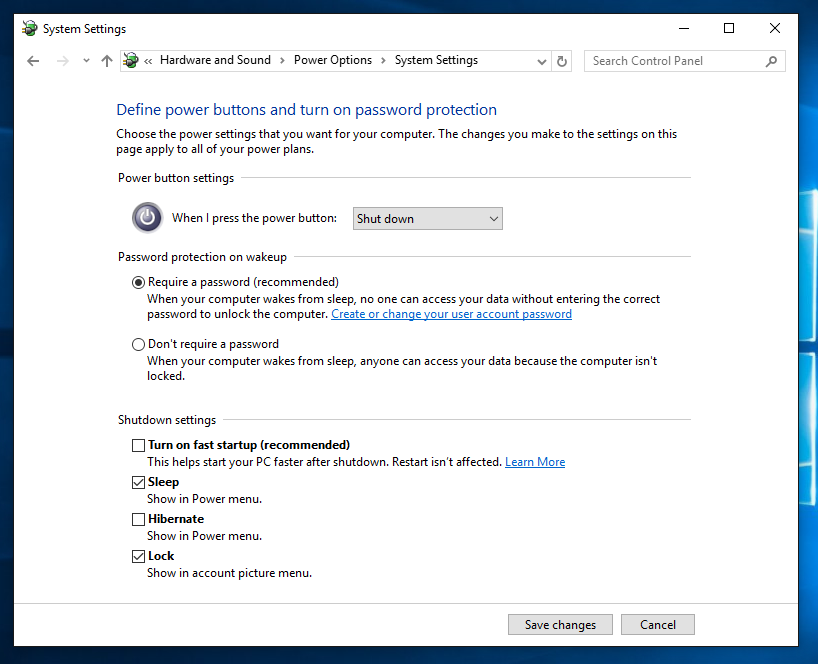
You must be logged into Windows on the problem computer to try this update. If you cannot log into Windows, restart it in Safe Mode and try.
1) On your keyboard, press the Windows logo key and R at the same time, then click Power Options.
2) Click Choose what the power button does:
3) Click Change currently unavailable settings:
4) Uncheck Turn on fast startup (recommended), then click Save Changes:
5) Restart your computer and see if the error persists.
RECOMMENATION: Click here for help with Windows errors.