- Download and install the software.
- It will scan your computer for problems.
- The tool will then fix the issues that were found.
Damage to the registry, missing system files, incorrect configuration, incompatible Windows drivers, and attacks by viruses or malicious programs on your computer cause Windows error code 0x00000084. In this case, the system cannot start up or display the error message. Error update, completion failed, the screen displays a BSOD error message. To avoid these conditions, correct the error code 0x00000084 as soon as possible.
How to fix BSOD error 0x00000084:
You can perform several steps manually to correct Windows update error 0x00000084. Scanning with the Windows Automatic Troubleshooting Tool is the right way to fix the Windows Bsod 0x00000084 error. This tool is equipped with the best scan method which can easily identify and fix the cause of the error. Step-by-step instructions with this tool will help you recover damaged Windows system files and remove viruses and malware from your computer.
Causes of STOP 0x8E errors
STOP 0x8E errors are usually caused by computer memory errors and, less commonly, device driver problems, viruses, or hardware errors other than memory.
Boot in Last Known Good Configuration
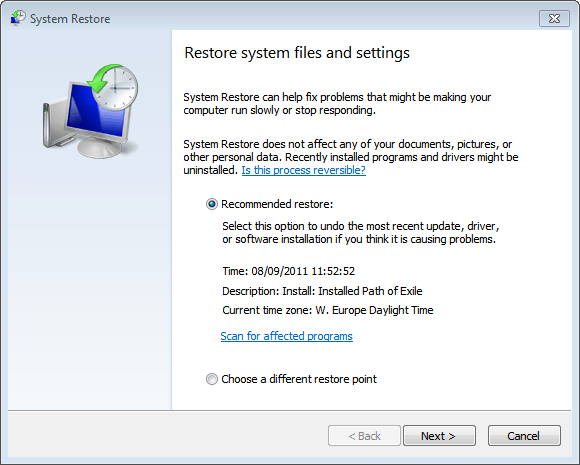
This should be the first thing to try as it is the simplest and most effective solution to fix the Stop 0X00000024 error. Follow the instructions below:
- Restart your computer.
- Wait for the computer to complete the POST process (system information will appear on your screen).
- Quickly press the F8 key several times until you see a list of available boot options.
- Select Last Known Good Configuration (your last used settings).
- Press Enter
- Wait for your computer to start in this mode.
Check your hard drive with Chkdsk utility
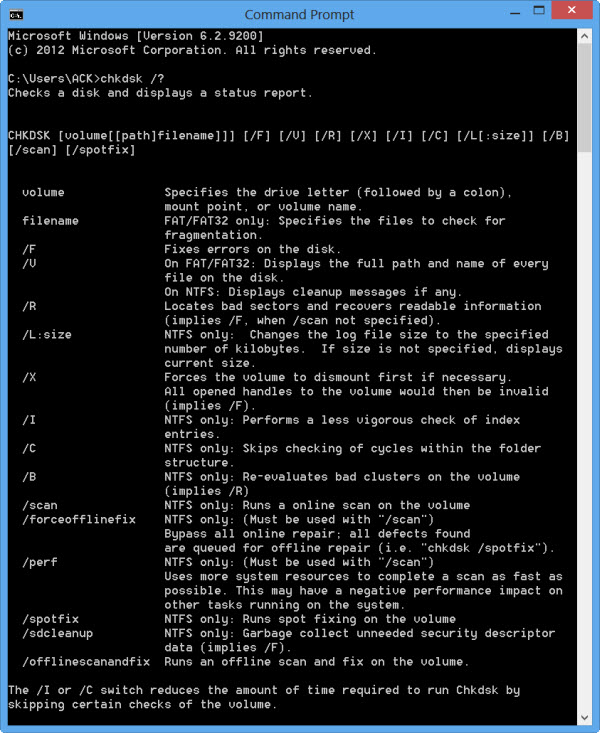
If the integrity of the files on the hard drive is compromised, you can use the built-in Windows CHKDSK utility to scan the hard drive and fix file system errors.
Here are the steps to run CHKDSK:
- Boot from the Windows installation CD.
- After selecting the correct language, time, and keyboard input, click Repair your computer.
- Select your Windows installation drive, usually C: \, then click Next.
- When the System Recovery Options dialog box appears, select Command Prompt.
- Write “chkdsk: / f / x / r” and press Enter.
- Replace C: with the letter of the driver on which Windows is installed.
Updated: April 2025
We highly recommend that you use this tool for your error. Furthermore, this tool detects and removes common computer errors, protects you from loss of files, malware, and hardware failures, and optimizes your device for maximum performance. This software will help you fix your PC problems and prevent others from happening again:
- Step 1 : Install PC Repair & Optimizer Tool (Windows 11, 10, 8, 7, XP, Vista).
- Step 2 : Click Start Scan to find out what issues are causing PC problems.
- Step 3 : Click on Repair All to correct all issues.
Scan your computer with a Microsoft security scanner.
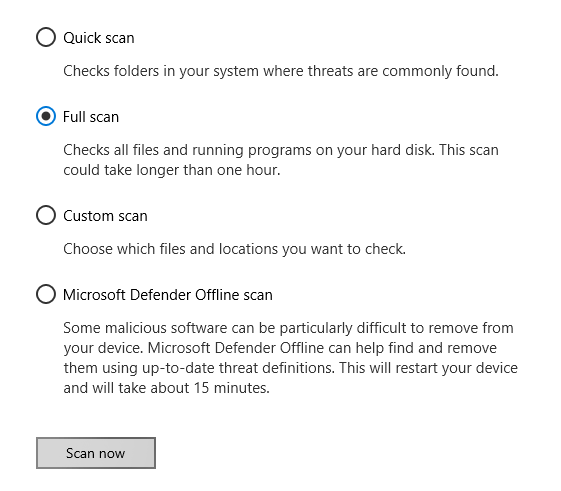
Microsoft Security Scanner is a scanning tool used to detect and remove malware from Windows computers. Simply download it and run the scan to find malware and undo changes made by identified threats.
To perform the scan:
- Download and open this tool.
- Select the type of scan you want to run and start the scan.
- Check the analysis results displayed on the screen. The tool lists all the identified malware.
- To remove this tool, remove the executable file (msert.exe by default).
Make sure system memory is installed correctly
All motherboards have fairly strict requirements for configuring RAM modules. If you are in doubt about the correct memory configuration for your computer, refer to the manuals for your computer and motherboard.
Reinstall Windows
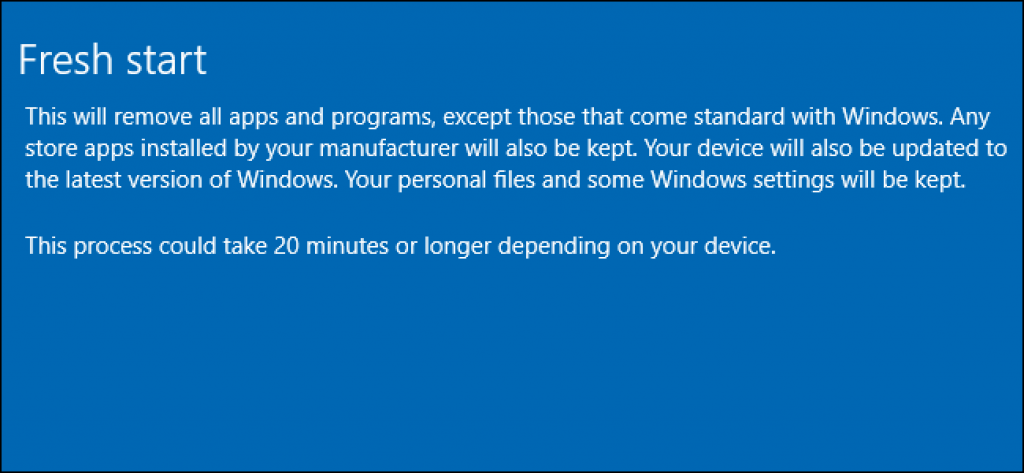
The new installation formats the hard drive before installing the operating system. All user data, files and settings are deleted and a new copy of the operating system is installed. Backing up data (to a hard drive or an external drive such as a USB stick or DVD) is required to store the necessary files such as documents, music and images. Existing software on your computer will also be lost and will need to be reinstalled.
To change your Windows 8 UEFI boot mode to an older mode:
- When your computer is switched off, press the Support button to go to the VAOCare recovery mode home screen.
- Select the Start BIOS setup “[F2]” option to enter the system BIOS.
- While in the InsydeH2O setup utility, use the arrow buttons to select the start list.
- With boot mode selected, press Enter to change the setting from UEFI to Legacy.
- Use the arrow keys to access the exit menu.
- Select “Save Changes” and press Enter.
- After saving your changes, select Stop.
RECOMMENATION: Click here for help with Windows errors.

