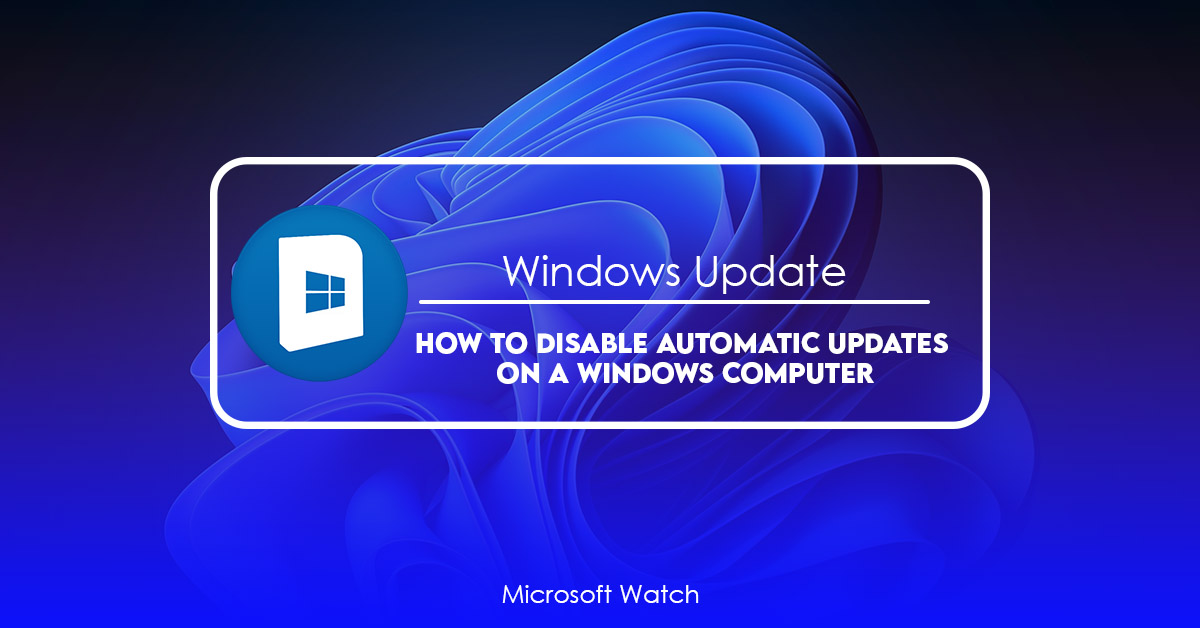- Download and install the software.
- It will scan your computer for problems.
- The tool will then fix the issues that were found.
If you don’t like the idea of automatic updates, there are several ways to disable it. You can do it via Group Policy Editor, Registry, Command Line, PowerShell, or even via Windows Installer. We’ll show you how to use all four methods.
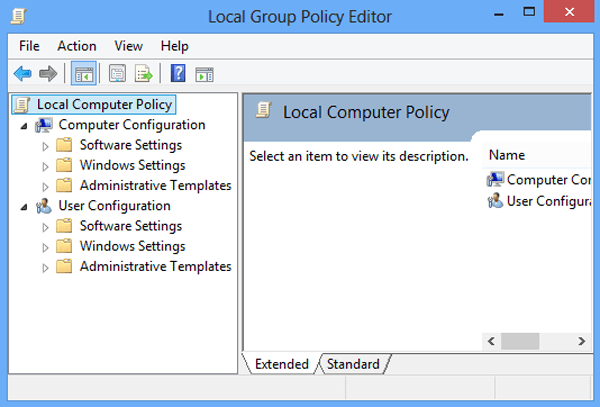
All solutions to disable Windows 10/11 update:
Microsoft has been pushing out regular updates to Windows 10 since it launched in July 2015. These updates are designed to improve performance, fix bugs, add features, etc. In fact, Microsoft says that every month there are over 400 fixes and improvements included in each monthly build. However, some people don’t like these updates because they slow down their PC or cause problems. If you’re one of those people, here are three ways to stop Windows 10 updates altogether.
Disable Automatic Updates
This option will prevent Windows 10 from checking for updates automatically. You’ll still receive notifications about important security patches, though.
Disable Windows Store App Upgrades
Scroll down to find the “Windows Store” section and select “Uninstall updates.” After doing this, Windows will no longer offer any updates for apps installed via the Windows Store.
Disable Windows Update Service
To completely disable Windows Update, follow these steps:
Fix 1. Disable Windows Update Service
There’s an easy way to turn of Windows Update without having to login to the Control Panel. You can do it by following these steps:
1. Open Start menu.
2. Type cmd in the search box.
3. Right-click Command Prompt and select Run As Administrator.
4. At the command prompt type: sc config winupdate startdisabled
5. Press Enter.
6. Restart your computer.
Fix 2. Open the Group Policy editor.
2. 3. Select “Turn off Automatic Downloading of Updates.”
4. Check the box next to “Disable Automatic download of updates.”
5. Restart your computer.
6. After rebooting, open the Group Policy editor again.
7. Uncheck the box next to “Enable Automatic download of updates.” Then save it.
Fix 3. Meter Your Network Connection
Microsoft says it wants to make sure you’re paying for what you use. If you’ve got a Windows 10 PC hooked up to a metered connection like a mobile hotspot or 4G LTE data plan, Microsoft is warning that you might be getting away with free internet access. “If you are connected to a metered connection, we recommend that you meter your usage,” reads a notice on the Windows Update section of Microsoft’s web site.
The problem isn’t necessarily that you’re being charged too much money; rather, it’s that you could be getting away with free Internet access without realizing it. In fact, there are several ways to tell whether you’re on a metered connection. And if you go into the WiFi menu, you’ll see a list of connections along with the amount of data each one uses.
You can also check if your device is on a metered connection by opening the Control Panel and looking for the Wi-Fi icon. Clicking on it will show you a list of devices connected to the network. If you see a red circle next to your name, you’re likely on a metered connection, and you should pay attention to the notifications you receive.
In addition to helping you avoid overages, metering helps keep things fair for everyone else. After all, if you’re constantly downloading large files and streaming videos, others won’t have the same opportunity to do so.
Updated: April 2025
We highly recommend that you use this tool for your error. Furthermore, this tool detects and removes common computer errors, protects you from loss of files, malware, and hardware failures, and optimizes your device for maximum performance. This software will help you fix your PC problems and prevent others from happening again:
- Step 1 : Install PC Repair & Optimizer Tool (Windows 11, 10, 8, 7, XP, Vista).
- Step 2 : Click Start Scan to find out what issues are causing PC problems.
- Step 3 : Click on Repair All to correct all issues.
Fix 4. Change the way of Windows 10/11 Updates Using Registry
Windows 10/11 users who want to keep their current version of Windows can use the Registry Editor to change the automatic update settings. This method works even if you have already upgraded to Windows 10/11. You just need to know how to do it.
To prevent Windows 10 from updating itself, you must delete the following registry key under HKEY_LOCAL_MACHINE\SOFTWARE\Microsoft\Windows\CurrentVersion\WindowsUpdate\Auto Update.
The name of the key is AutomaticUpdatesEnabled. If there is no such key, you can add one manually. In addition, you must delete the subkey named DisableAutomaticUpdates.
If you want to roll back to the previous version of Windows, you can follow these steps to restore the system to Windows 10/8.1/7.
Step 1: Open the Registry Editor. Step 2: Go to HKEY_LOCAL MACHINE\Software\Microsoft\Windows NT\ Current Version\Winlogon and open the DefaultUserName key. Delete the string “Default User Name”.
RECOMMENATION: Click here for help with Windows errors.
Frequently Asked Questions
How can I stop Windows 10 from updating itself all the time?
Microsoft offers several methods to prevent Windows 10 from automatically updating itself. You can disable Windows Update entirely, change the settings of the Group Policy Editor, meter your network connections or use the Registry.
If you want to prevent the automatic installation of certain programs, such as games, you can add them into the list of exceptions. This way, you can choose whether or not to allow those apps to run during the next reboot.
You can also use third party software to monitor your Internet connection and block it if necessary. For example, you could use NetLimiter Pro to limit bandwidth usage for specific applications.
In addition, you can install Windows on multiple machines at once. Follow the instructions to complete the process.
Finally, you can learn how to install Windows 11 (Windows 8.1), 10 (Windows 8), 7 (Windows Vista) or even special programs/software like Photoshop, Office 365, etc.
What Does Windows Update Do?
Windows Update keeps your computer up to date with security patches for Microsoft products such as Internet Explorer, Office, and Windows itself. It also installs updates for programs you’ve downloaded from the internet or installed yourself.