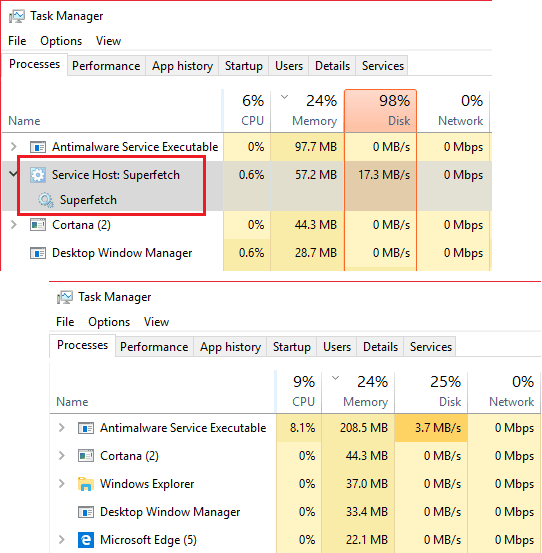Updated April 2025: Stop error messages and fix your computer problem with this tool. Get it now at this link
Superfetch is a Microsoft Windows feature that runs automatically every bootup. This feature scans your hard disk drives and caches files that are frequently used. When you open programs like Internet Explorer or Word, the program loads those cached files into RAM memory rather than having to load them again from your hard disk.
However, some people think that Superfetch slows down their computers because it takes longer to start up than it does to just run applications. So, there are ways to turn off Superfetch altogether. Read on to learn about the different methods.
Disable Superfetch Manually
You can manually disable Superfetch by opening the Start Menu and typing “superfetch.” Clicking the icon that appears will give you options to either enable or disable the feature.
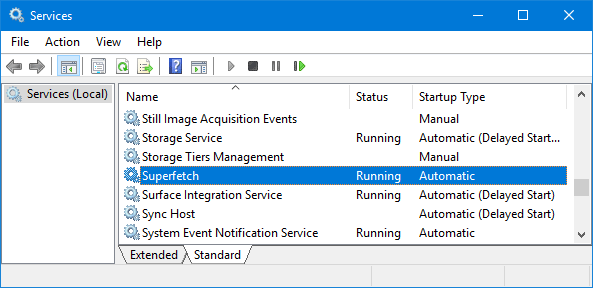
What is Superfetch?
Superfetch is a standard Windows feature that helps speed up startup times. It preloads programs into RAM so they are ready to run immediately. When you boot your PC it loads some programs like Microsoft Office, Chrome, Firefox, etc. into memory. If you don’t use those apps regularly, you might want to disable it because it could slow down your system.
If you’re curious about what else is loaded into memory, here’s a list of every program that runs during start up. You’ll find out how much space each one takes up.
How to disable Superfetch on Windows 10
Turning off Superfetch in either operating system requires knowing where it is located under the Services tab. You can find out how to do that here.
Once you’ve found the correct entry, double-click it to stop the process. If you want to keep Superfetch enabled, just uncheck the box next to “Startup type.”
We highly recommend that you use this tool for your error. Furthermore, this tool detects and removes common computer errors, protects you from loss of files, malware, and hardware failures, and optimizes your device for maximum performance. This software will help you fix your PC problems and prevent others from happening again:
Updated: April 2025
How to enable Superfetch on Windows 10
Turn on Superfetch in Windows
Windows 10 offers a feature called SuperFetch that helps speed up your computer by caching frequently used files into RAM. This way you don’t have to access them again when you open them next time. You’ll see a dialog box asking whether you want to make changes to “Superfetch”. Click OK.
Enable Superfetch with the Command Prompt
You can enable Superfetch with the following command:
powercfg /SetACPowerState 0x40000000
The above command enables Superfetch on AC power state. If you’re on battery power, run the command without the 0x40000000 parameter. For example:
powercfg /setacpowestate 0x40000000
What does Service Host Superfetch do?
Superfetch is an app designed to help Windows load faster. You can use it to preload programs like Microsoft Edge, Chrome, Firefox, Spotify, Slack, Discord, Skype, etc. It works by predicting what apps you’re likely to launch next, and then loads those apps while you wait for them to start up. You can download the latest version of Superfetch from the Microsoft Store.
How to monitor Superfetch’s disk usage
Superfetch is a Windows feature that keeps track of frequently used files and programs. This allows the operating system to load those items into memory faster. If you are having problems with slow startup times or frequent reboots, check out this article about how to monitor Superfetch’s disk usage.
What is Superfetch for Windows 10?
Superfetch is a feature built into Windows that helps speed up boot times and load applications faster. But sometimes, Superfetch will delete itself and start over. This happens because the program clears its cache before you open an app. If you want to keep Superfetch around, here are some tips to help ensure it doesn’t go rogue.
Gaming requires Service Host Superfetch.
Superfetch is one of those features you might never use, but it still runs automatically in Windows 10. This feature caches frequently used files in RAM so that they’re ready for quick access whenever needed. But does it really matter? We’ve got some tips on how to disable it if you want to save yourself some space.
RECOMMENATION: Click here for help with Windows errors.
Frequently Asked Questions
How do you know high disk usage is slowing down your PC?
You’ll know that high disk use is slowing down your computer because your computer will feel slow when you aren’t using your PC for anything resource intensive. If you browse the Web, open files, play games, etc., but those tasks take five or 10 seconds instead of just one second, then you probably have too much stuff on your hard disk.
Here are some things you can try to fix high disk use problems:
1. Clean out old files and folders. Delete temporary files, empty recycle bins, clean off dust bunnies under your desk, and clear out unused programs and apps.
2. Check for viruses. Run a virus scan on your system. Some free antivirus software can help find malware that might be causing your problem.
3. Make sure your hardware is working properly. Is your power supply plugged in correctly? Are your fans running smoothly? Do you have enough RAM installed?
4. Update your drivers. Your motherboard manufacturer usually provides updated driver versions for most of its motherboards. Visit the manufacturer’s support site to download the latest version.
5. Try different settings. Sometimes changing some basic operating system settings can improve performance. Start by turning off automatic startup programs like Windows Defender or Microsoft Security Essentials. Then turn off background processes such as Windows Search indexing and Windows Indexing Service. Finally, turn off unnecessary features in Windows 7, including the “Windows Live Mail” feature and “Windows Media Player.”
Can running Windows 10 at 100% disk usage damage my disk?
Windows 10 uses a lot of space. In fact, it takes up about 2 GB per day. This is normal. However, some people are seeing problems because they’re running out of space on their hard drives.
The issue seems to stem from Microsoft’s decision to include a feature called “Recommended apps.” You can disable Recommended Apps, but doing so might cause issues with certain programs.
If you’ve been experiencing slow performance due to high disk usage, there’s no reason to panic. You can simply reboot your computer and everything should go back to normal.