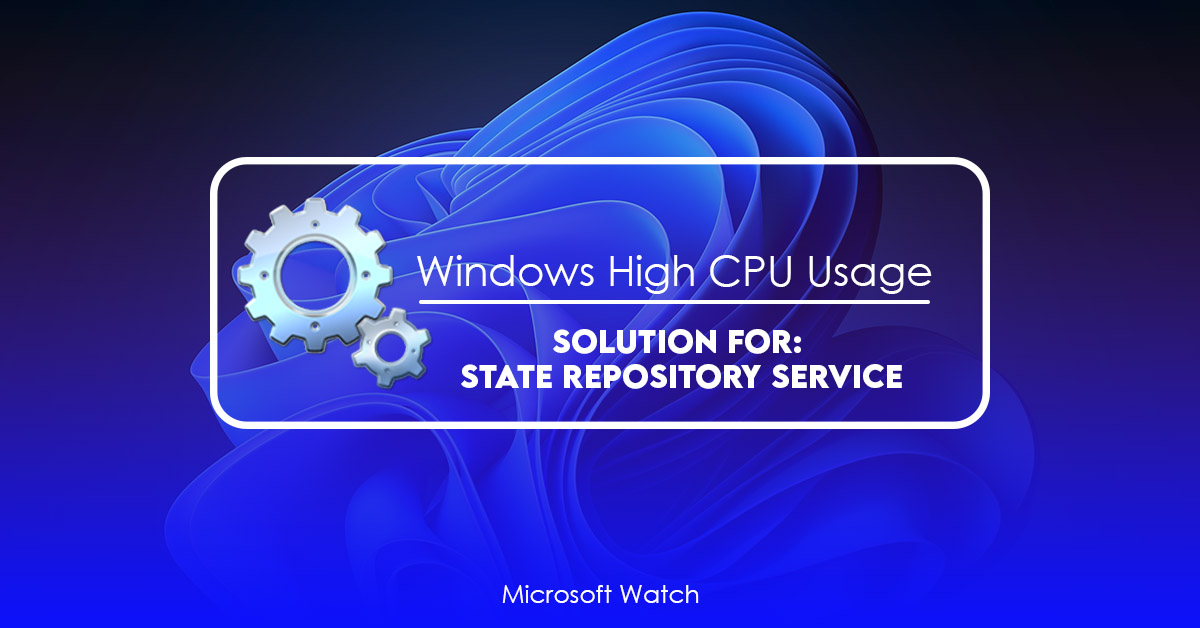Updated April 2025: Stop error messages and fix your computer problem with this tool. Get it now at this link
The State Repository Service uses up a lot of resources in Windows 10. If you are experiencing high CPU usage while running programs such as Microsoft Office or Adobe Photoshop, there could be something wrong with the State Repository Service. In most cases, it is caused by one or more applications trying to connect to the state repository.
This article will show you how to check whether the problem occurs because of a specific application, and how to fix it. You can use our free tool, AusLogics Registry Cleaner, to identify the cause of the issue.
Auslogics Registry Cleaner is a powerful registry cleaner that finds out what files are causing errors in Windows. It scans the entire system for invalid registry entries and removes them automatically.
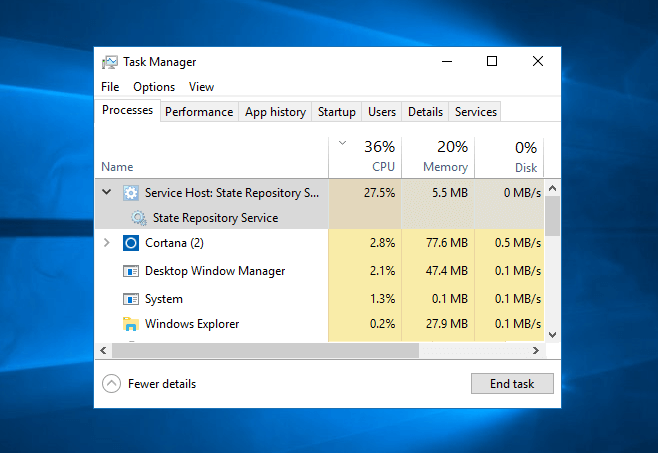
What is Windows 10’s State Repository Service, and why does it use so much CPU?
Microsoft recently announced a new feature called the State Repository Service, which is designed to make browsing across multiple devices easier. However, some people are reporting that the service causes their computers’ performance to degrade. If you’re experiencing issues, here’s what to do about it.
The State Repository Service makes it easy to switch between different versions of documents on your PC, tablet, phone, or laptop. You’ll see a list of apps that support opening specific file types, such as Word files or PDFs. Clicking on one of those options opens up the app, and lets you view the document.
Once enabled, the service automatically starts whenever you launch a supported application.
However, there is a downside to enabling the service. When you open a supported application, the State Repository Service will start automatically. This means that your computer’s performance will decrease because the service uses resources to keep track of where each version of the document resides.
How to fix the State Repository Service’s high CPU usage
The State Repository Service runs every 15 minutes on most computers, and sometimes causes high CPU usage. This article explains how to restart the service, repair Microsoft Edge, reinstall Windows 10, and clean up caches.
Solution 1: Start up the service for the State Repository.
The State Repository Service is responsible for storing data about your state government online. This includes information such as budgets, laws, elections, etc. In some cases, this information might be outdated or incorrect. To fix this problem, follow these steps:
1. Open the Services app.
2. Click on the State Repository service.
3. Select “Restart”.
4. Wait while the service restarts.
5. When the process finishes, close the Services app.
6. Log out of Windows 10 and log back into your account.
Solution 2: Fix files in Windows that are broken
If you are having trouble accessing the Internet, scanning for faulty files should fix it. If you are unable to connect to the Internet, you can use the DISM tool to check for corrupted system files. You can also repair faulty files by running SFC/Scanno.exe.
You can use this program to check for missing drivers, corrupt files, and invalid settings.
To repair your PC, you need to run Scannow.exe.
Solution 3: Repair/Reset Microsoft Edge
Microsoft Edge doesn’t work properly because it’s corrupted. There are many reasons why this might happen, including extensions, addons, and third party software. Resetting your PC will clear out all of those programs and allow Edge to start working again.
To do this, follow these steps:
1. 2. Expand “System.”
3. Select “Services And Applications,” and then select “Startup.”
4. Scroll down to “EdgeHTML Rendering Service”, right-click it, and choose “Properties”.
5. In the dialog box, locate the “Error Reporting” tab, and make sure that “Send error reports to:” is set to “Internet Explorer.” Then click OK.
We highly recommend that you use this tool for your error. Furthermore, this tool detects and removes common computer errors, protects you from loss of files, malware, and hardware failures, and optimizes your device for maximum performance. This software will help you fix your PC problems and prevent others from happening again:
Updated: April 2025
Solution 4: Repair broken files in Windows
To stop the State Repository Service, open Task Manager and locate the process named Windows Store apps hosting. Rightclick on the process and select end process. Then restart the computer if asked.
To stop the service, do the following:
Click on the magnifying glass icon in the task bar or press the windows key and s keys at the same time to open the search utility.
Type services into the text field and click on services on the results list.
Locate the state repository service, click on it, then click on stop under services (local).
Right click on the service and select properties to disable the service or simply use the stop option.
#3/2/2020 – This article will show you how to fix the error code 0x80073712 in Windows 10. Error Code 0x800737 12 occurs due to many reasons such as malware infection, registry errors, hardware failure etc. It displays a pop up window saying that a problem occurred while trying to start the specified program. We are here to help you solve this issue. Please follow the instructions mentioned below to fix 0x800737 twelve error code in Windows 10.
1. First of all close all programs and open all drives one by one.
2. Now press Ctrl+Shift+Esc keys together to open System Configuration Utility.
Solution 5: Reset Microsoft Edge
To reset Microsoft Edge, follow the instructions above. If you are experiencing problems after following these steps, it might help to try one of our other solutions.
Solution 6: Reinstall all of the UWP (Universal Windows Platform) apps that came with your PC.
Microsoft Edge is one of the most popular browsers out there. However, it seems like something went wrong recently. Many people are experiencing issues with the browser crashing or freezing up. Some even report seeing error messages pop up on screen. If you’re having problems with Microsoft Edge, here’s what you can do about it.
The good news is that this isn’t a common problem. In fact, I’ve never heard of anyone else reporting similar issues. So, it appears to be isolated to some specific PCs. And while it’s possible that someone could have done something malicious, it doesn’t seem likely given how many people are affected.
If you want to try and fix the problem yourself, here’s what you’ll need to do. You’ll need to uninstall all of the built-in Universal Windows Platform (UWP) apps from your PC. Then, you’ll need to re-download those same apps again. Once you’ve got everything set up correctly, you’ll need to restart your computer.
This process won’t completely solve the problem, but it might help. Let us know if it worked for you in the comments section below.
Conclusion
The CPU is used a lot by Microsoft Software Protection Platform Service. If you use Windows 10, it is recommended to turn off the feature “Protect my device against theft”. You can do this by following steps below.
1. Click Start button, type “Control Panel”, and press Enter key.
2. Find the category named “Software protection” under the left pane. Right-click it, and select Properties.
3. Select the tab called “General” in the dialog box. Check the option labeled “Turn off software protection”.
4. Close the properties dialog box. Restart your computer.
5. After restarting, check whether the issue still exists.
If you are still experiencing the same issue, please contact our support team.
RECOMMENATION: Click here for help with Windows errors.
Frequently Asked Questions
How come Task Manager takes up so much CPU?
It’s perfectly fine.
Depending on the speed and power of the CPU and other hardware, Task Manager can easily use around 20% of the CPU.
It also depends a lot on how many other things the computer is doing when you look at it with Task Manager.
How to Free Up RAM on a Windows Computer
- Restart your PC.
- Use Windows tools to see how much RAM is being used.
- Uninstall or turn off software you don’t need.
- Update your apps.
- Use lighter apps and keep track of what’s running.
- Scan for malware.
- Change Windows’ virtual memory.
- Try ReadyBoost to add more RAM.