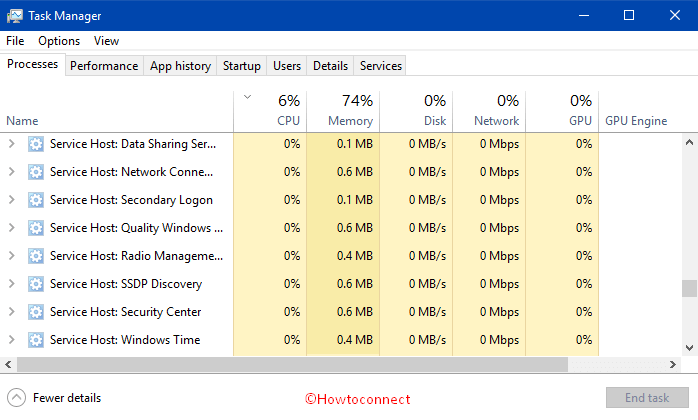Updated April 2025: Stop error messages and fix your computer problem with this tool. Get it now at this link
A common issue faced by IT professionals is the inability to access local services such as file shares, printers, etc. This is typically caused by one of three things; either the server is not running, it is misconfigured, or there is something wrong with the client machine. In this article we will discuss how to fix this issue by fixing the service host.
The service host is responsible for starting up the required services on the computer. If you cannot start the service host, then you cannot start the required services.
To diagnose the problem, open Task Manager (Ctrl+Alt+Delete), select Services tab, find the service you wish to troubleshoot, and press End task. You should see a dialog box pop up informing you that the process failed to stop properly. Click OK and repeat steps 4 and 5 for each affected service.
If you still cannot start the service host then try restarting the computer.
If none of those work, then you might want to consider reinstalling the operating system.
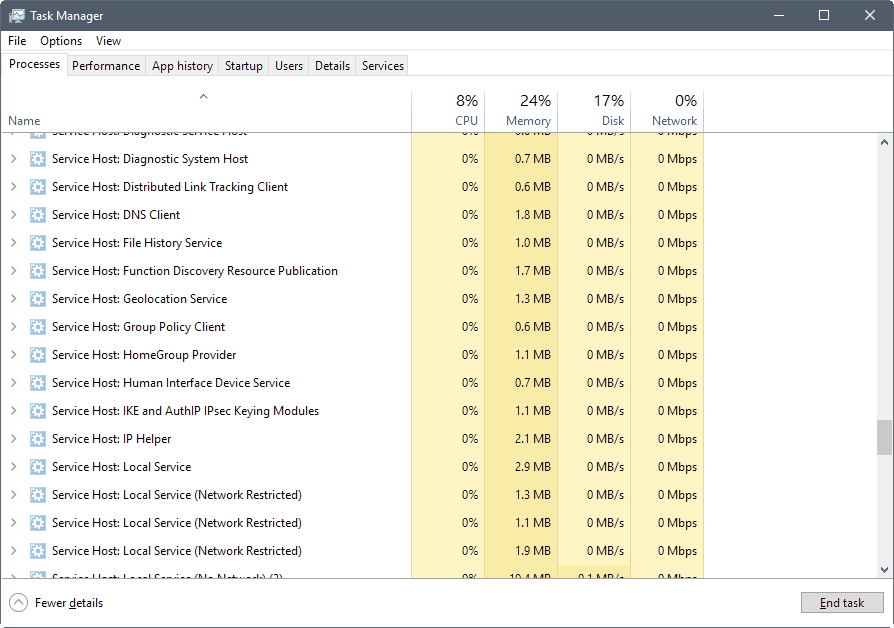
Service Host Local System errors that happen often
Service Host Local System is a Windows component that runs applications and services on behalf of the operating system. This application is responsible for running programs such as Microsoft Office and Internet Explorer. If you experience problems related to Service Host Local System, it might be due to a virus infection. You can use a reliable anti-virus tool to find out whether there are viruses present on your PC.
What can I do about Service Host using a lot of CPU?
ServiceHost is one of those components that you don’t really think about until something goes wrong. But once it does go wrong, it can take over your entire machine. In this article we’ll discuss what ServiceHost actually is, and why it’s important to know about. We’ll also show you some ways to troubleshoot problems caused by ServiceHost.
1. Disable Superfetch service
Superfetch service is responsible to load up data into RAM memory. If it takes too long to load, then your PC might slow down. To disable Superfetch service, follow steps below:
Step #2 – Locate “Windows Search Indexing Service” and double-click on it
Step #3 – On the General tab, select Disabled
Step #4 – Restart your PC
If you are still having issues, try disabling Windows Update and Event Log service to fix the problem.
2. Run SFC and DISM scan
Run SFC and DISM Scans to Resolve Issues Like CPU Spikes Caused By File Corruption
In this video I show how to fix file system errors such as “Windows Error 0x80070003 – An attempt was made to reference a corrupt pool header.”
This error occurs because some files are damaged and unable to load correctly. To repair this issue use the Disk Cleanup tool.
How to Fix Disk Errors
3. Run Windows Update troubleshooter
If you’re having trouble opening settings, check out this helpful guide.
Run the troubleshooter
1. 2. Select “Troubleshoot problems associated with Windows update.”
3. Follow the instructions to fix the error.
4. Restart your PC
5. After restarting, open Settings again.
6. You’ll see that the problem no longer exists.
7. Close Settings and enjoy your new look.
We highly recommend that you use this tool for your error. Furthermore, this tool detects and removes common computer errors, protects you from loss of files, malware, and hardware failures, and optimizes your device for maximum performance. This software will help you fix your PC problems and prevent others from happening again:
Updated: April 2025
4. End unnecessary HP processes
Task manager is one of those tools you never really think about because it just works. But sometimes, like when you’re trying to run multiple programs at once, things start to slow down. If you want to speed up your computer again, here are four ways to do it.
1. Disable System Restore
System restore is a tool that allows you to roll back system changes to previous versions of software and drivers. You might use it to revert back to a previous version of Chrome or Firefox, for example. However, since most people rarely ever go back far enough to find a problem, disabling system restore can actually make your PC slower. To disable system restore, open the Control Panel and select “Turn windows features on or off.” Scroll down to “Windows Components,” and uncheck “System Protection.”
2. Turn Off Background Apps
If you’ve got a program running in the background while you work, chances are it’s slowing down your computer. Click the Change button next to Startup items and untick “Run background tasks when I’m away.”
3. Delete Unnecessary Files
When you install a new app, it creates files and folders in different locations. These files aren’t always necessary, and they take up space on your hard drive. Go into File Explorer and press Shift+Delete to delete everything except your documents folder. This way, you’ll save some disk space and free up memory.
5. Remove problematic applications
Dragon NaturallySpeaking is one of those programs that you don’t want to uninstall because it just works. However, there are some issues with the software that make it less desirable. A lot of people use Dragon NaturallySpeaking to dictate text into documents, ebooks, etc., but there are several problems with the application that cause frustration. Here are five things you should know about Dragon NaturallySpeaking.
1. You shouldn’t install it unless you’re willing to spend money on it.
You might think that since it’s free, you can download it and use it without paying anything, but that’s not true. If you do decide to go ahead and purchase the program, you’ll find that you’ll have to pay $99 per year. This isn’t too much considering how well the program functions, but it’s still something to keep in mind.
2. There are better alternatives out there.
If you aren’t satisfied with Dragon NaturallySpeaking, there are plenty of other dictation apps out there that work just fine. One such alternative is Nuance Communications’ Dragon Dictate. While it doesn’t offer quite as many features as Dragon NaturallySpeaking does, it’s a good choice for anyone looking for a simple dictation tool. Another option is Microsoft Office 2016’s built-in voice recognition feature.
3. Don’t bother trying to fix the problems yourself.
The biggest issue with Dragon NaturallySpeaking is that it doesn’t always recognize what you say correctly. In fact, sometimes it even misinterprets what you say. If you try to correct the errors, it won’t budge. Instead, you’ll have to wait for the next update. Unfortunately, it seems like the developers haven’t been able to figure out a way around this issue.
6. Perform a Clean boot
Sometimes third party applications and service can cause problems like this one. You might want to perform a clean boot in order for it to work properly again. To do this, follow these steps:
1. Restart your computer.
2. Press F8 during the initial load process.
3. Select “Safe Mode.”
4. When prompted, type in “cmd”.
5. Type in “bootrec /fixmbr”, followed by pressing Enter.
6. Wait for the system to finish rebooting.
7. Change processor scheduling
If you are having trouble with Service Host running slow, there could be several reasons why it happens. One of them might be that Service Host uses too much resources on your computer. If this is true, you can try changing the processor scheduling. To do this, press Windows key + S and enter. Finally, select High Performance Mode. Now, restart your computer.
8. Restart Windows Update service
Microsoft suggests restarting the Windows Update service to fix the error code 0x80070643.
This service host can cause other issues too, like high CPU utilization.
If you are still unable to solve the problem, contact Microsoft Support.
RECOMMENATION: Click here for help with Windows errors.
Frequently Asked Questions
What does Service Host Superfetch have to do with a lot of CPU use?
Superfetch is a Windows utility that helps to speed up booting times and reduce startup latency. It works by caching frequently used files locally on your hard drive. When it boots, Windows checks to see whether those files are already cached on your hard drive. If they are, it loads them into RAM rather than waiting for them to download.
This is great because loading the same file twice doesn’t make much sense. However, there is one problem with superfast booting. You might notice that some programs take longer to load than usual. For example, your web browser takes longer to open. Or maybe you’re playing a game and suddenly find yourself waiting several seconds while the next level loads. This could mean that your hard drive isn’t fast enough to cache everything that needs to be loaded.
If this happens, you’ll want to check out our guide about how to fix slow PC performance. We’ll show you how to clean up temporary files, repair registry errors, and optimize system resources.
DiskInternals Partition Recovery: When You Might Need It
DiskInternals Partition Recovery is a powerful solution for recovering data after a hard disk failure. When dealing with such situations it is crucial to know what to do in case of a crash. In most cases, the operating system itself does not allow us to access the damaged partition. However, there are tools like DiskInternals Partition Repair that can help us recover our important information. We recommend using this tool because it works perfectly even under Windows 10.