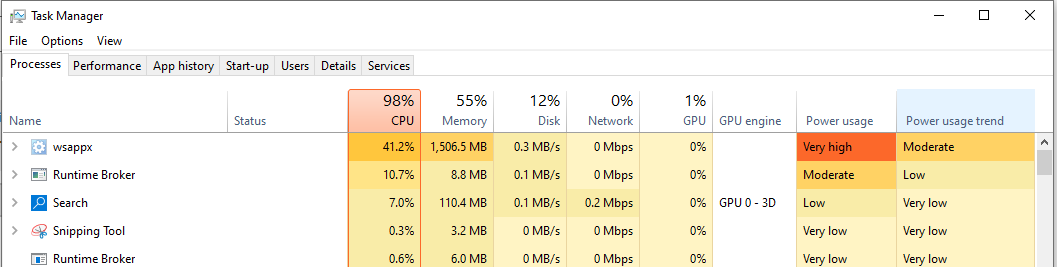Updated April 2025: Stop error messages and fix your computer problem with this tool. Get it now at this link
Wsappx is a free app that allows you to send WhatsApp messages directly from your browser without downloading anything. However, it can cause a lot of problems for some people. If you are experiencing issues with wsappx causing a high CPU usage, here are some tips to help fix the problem.
1. Disable Extensions
Open up Firefox and go to the Tools menu. Then select Options. Click the Privacy tab and scroll down to “Extensions.” Find wsappx and disable it. You can also find it under the “Addons” section.
2. Clear Cache And Cookies
Go to the Firefox menu bar and press Ctrl+Shift+Del. This will open up the task manager. Scroll down to “Cache” and clear out everything there.
3. Uninstall wsappx
Open up the folder where you saved it and delete the entire contents. Now restart your computer and try installing wsappx again.
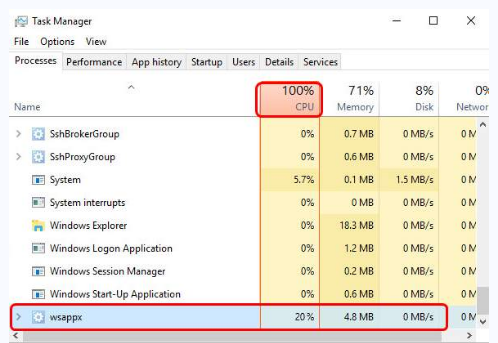
How Does Wsappx Work in Windows?
Wsappx is a part Windows 10 and it handles the Microsoft Store apps. When installing any app from there, the WsappX process is launched. If you disable WsAppX, you won’t be be able to install apps form the Microsoft Store.
How to Make Wsappx Use Less CPU?
WSAppX is a free app that allows you to manage your WhatsApp account without having to use the official client. However, it does come with some downsides such as high CPU usage. If you’re experiencing similar issues, here are some steps you can take to fix the problem.
1. Disable Background App Refresh
This way, the app won’t keep checking whether you’ve received messages even though you haven’t opened it.
2. Clear Data and Cache
You’ll lose all the information stored locally on your device, including contacts, call logs, photos, videos, etc.
3. Delete Unused Applications
Run a Virus Scan
A virus or malware infection could affect computer performance. If you suspect that your PC is infected, run a virus scan to see what type of threats you might face. This way, you can take steps to protect yourself against future infections.
To perform a full system scan, follow these steps:
1. 2. In the window that appears, select “Clean up.”
3. Select “OK” to begin the process.
4. Wait while Windows cleans up the files on your hard disk. When finished, click OK.
5. Restart your computer and enjoy clean, fast computing.
We highly recommend that you use this tool for your error. Furthermore, this tool detects and removes common computer errors, protects you from loss of files, malware, and hardware failures, and optimizes your device for maximum performance. This software will help you fix your PC problems and prevent others from happening again:
Updated: April 2025
Uninstall a Recently Installed App
Apps are great tools, but sometimes they don’t work out quite like you’d hope. Sometimes, apps just aren’t what they’re cracked up to be. If you find yourself wondering whether or not an app is working properly, there are some simple steps you can take to figure it out.
The first thing you’ll want to do is uninstall the app. If you haven’t used the app recently, chances are good that it won’t affect anything else on your device. However, if you’ve been using it frequently, you might want to give it a shot without the app installed. You’ll know whether or not the issue persists once you’ve removed the app.
If the problem still exists after you’ve uninstalled the app, try reinstalling it. This will likely fix whatever issue you had. If it doesn’t, though, you’ll have to dig deeper into the issue.
You can use the following steps to troubleshoot the issue further:
1. Check Device Storage – Some apps install files to your storage space. If you notice that the file size is unusually large, check to make sure that the app isn’t installing something unnecessary.
2. Clear Cache – If the app installs data to your cache, you can clear it out to see if that fixes the issue. 3. Delete App Folder – If you think that the app is creating a folder somewhere on your device, delete it. Look around for folders named “com.companyname.appname”, where “companyname” refers to the name of the developer and “appname” refers to the actual name of the app.
Update Windows
Sometimes, the Microsoft Store won’t open or there’s an error with the app you’re trying to use. This usually happens because the app needs an update. You’ll see a notification about it in the Action Center. If you don’t see one, check to make sure there aren’t any pending Windows updates. If there are, install those before trying again.
Find out if any drivers need to be updated.
Sometimes, Windows keeps trying to install updates in the background, causing Windows Update Service App to use up too much RAM. This causes the app to crash, and it won’t start again unless you restart the computer.
To fix the problem, you can either manually check for updates or let Windows find the newest version of the driver. Letting Windows find the updated driver automatically fixes the problem.
Disable Windows Store
Windows 10 includes Microsoft’s digital storefront, the Windows Store, which allows users to download apps and games directly from the operating system. However, there are some downsides to having the store enabled. For example, it could slow down your PC and allow malware to take over your device. In addition, third-party app stores like Amazon Appstore and F-droid offer free alternatives to the Windows Store.
There are several ways to disable the Windows Store. This article will show you how to do it via both the Group Policy editor and the registry editor. You can find out more about Group Policy here and the registry here.
Group Policy Editor
Step 1: Open up the Group Policy Editor. To open it, press Win + R and type gpedit.msc into the Run box. Hit enter.
Select Turn off the Windows Store. Click OK.
Registry Editor
Step 1: Start regedit.exe. If you don’t know where it is, just search “regedit”.
Disable Automatic Store App Updates
If you’re having issues with your Android device’s performance, it could be caused by one thing: too many background processes running. This includes things like automatic updates for apps installed from the Play Store. While these are necessary for security purposes, they can cause some serious battery drain. You’ll find yourself with fewer background processes running, which should improve overall performance.
Disable Superfetch (ServiceHost: SysMain)
Superfetch is a Windows Service that keeps track of frequently used files. This helps to speed up boot times, application launches, and web browsing. However, it can also increase CPU utilization. If you use multiple browsers, or run many applications, disabling Superfetch might help improve performance. To disable Superfetch, open Task Manager, select Processes tab, double-click on “Windows Search”, and uncheck the box next to “Enable background indexing”.
RECOMMENATION: Click here for help with Windows errors.
Frequently Asked Questions
Is Wsappx a virus?
Microsoft has recently announced that the Windows Store now allows developers to use a special app called Wsappx to distribute and license their apps. This tool is used to manage licenses for apps, including those sold via the Windows Store. Apparently, some people think this is a virus. They are wrong. In fact, there is no malware involved here.
Wsappx is actually a legitimate application that Microsoft has developed to help developers manage their apps. As such, it does not require any action on the part of the end user. If you want to know whether your PC is infected with a virus, simply run a free scan with one of the many antivirus programs available online.
Can I end Wsappx?
Wsappx is one of those apps that nobody wants to use but we still want to keep it installed because there are some important features like WhatsApp Web, WhatsApp Messenger etc. So how do we stop the annoying notifications from popping up every now and then? Well, here’s what you need to know about ending it.
If you don’t have any updates listed, you’re good to go. But if you find an update for wsappx among the list, you can simply uninstall it.
Now, if you open the App info window, you’ll notice a section called “Updates.” Here, you’ll see the version number for the latest update. To avoid getting future updates, just change the version number to 0.0.1. You’ll no longer receive updates for this particular app.
But wait, there’s more! There are many other ways to stop receiving updates for a specific app. One way is to delete the app completely. Another way is to set the app to manual update. This method requires you to manually download each update yourself.
The third option is to turn off automatic updating altogether. In the General tab, scroll down to the bottom of the screen and uncheck the box next to Download Recommended Upgrades Automatically.
Once you’ve done that, you won’t receive any further updates for the app. However, you might miss out on security patches for things like Internet Explorer, Adobe Flash Player, Microsoft Office, etc.