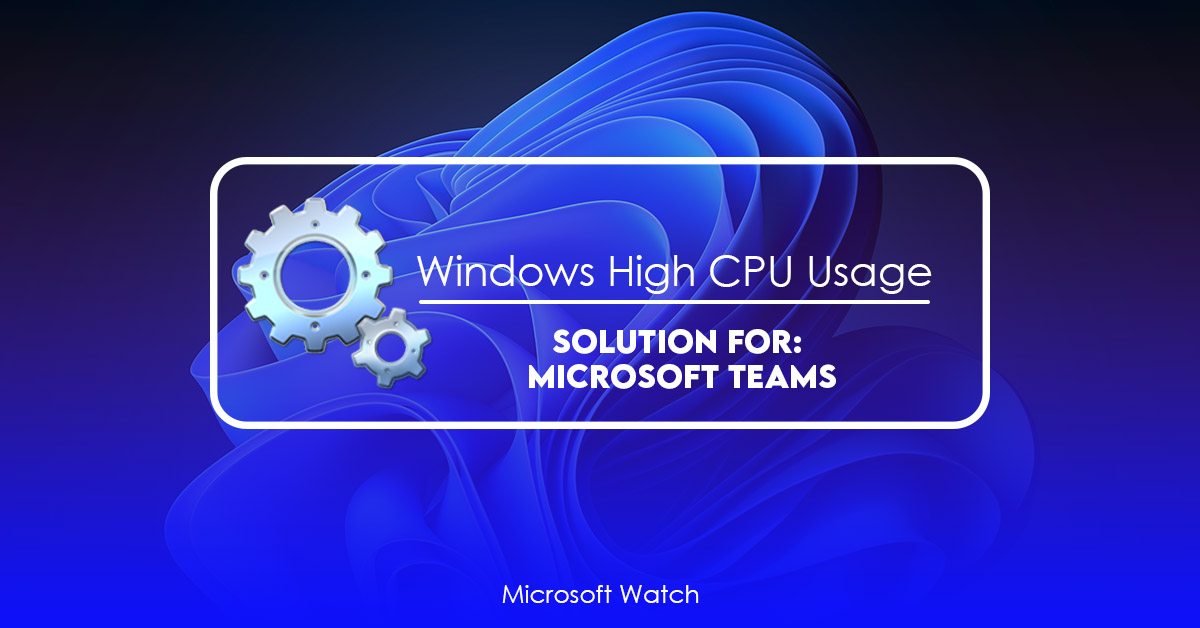Updated April 2025: Stop error messages and fix your computer problem with this tool. Get it now at this link
Microsoft Teams is one of the most popular communication tools used in businesses today. However, it can cause high CPU usage and battery drain if not configured properly.
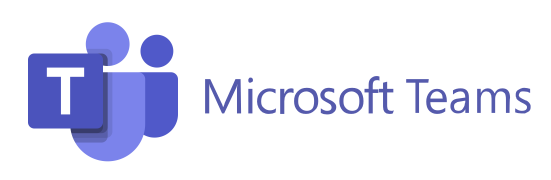
1. Task Manager and Activity Monitor can be used to close Microsoft Teams.
Microsoft teams are great tools for communication within groups. But sometimes it gets annoying having it start up automatically everytime you log onto your computer. You can turn it off manually, but that’s inconvenient. Luckily, there are ways around this problem.
First, open the task manager and close any instances of Microsoft Teams. This includes both the desktop client and online version. Next, restart your computer. Now, whenever you login, Microsoft Teams won’t run automatically.
If you’re still having issues, try opening the activity monitor and killing any processes related to Microsoft Teams. Then, restart your computer again.
2. Turn Off GPU Hardware Acceleration.
GPU hardware acceleration helps speed up Windows 10 apps. But turning it off can improve performance and battery life, especially if you’re having trouble with CPU usage. If you’re experiencing any CPU related issues, turn off GPU hardware acceleration. You’ll see a significant improvement.
We highly recommend that you use this tool for your error. Furthermore, this tool detects and removes common computer errors, protects you from loss of files, malware, and hardware failures, and optimizes your device for maximum performance. This software will help you fix your PC problems and prevent others from happening again:
Updated: April 2025
3. Disable Read Receipts.
Read receipts are one of those annoying features that we love to hate. They let us know when someone reads our messages, even though it doesn’t really matter whether they did or not. However, there are times when you want to disable read receipts. This includes when you’re sending sensitive information like passwords, credit card numbers and social security numbers.
You can turn off read receipts in iOS Messages app by following these steps:
1. Open the Messages app.
2. Tap on the conversation where you want to disable read receipt.
3. Scroll down and tap on “Settings”.
4. Toggle “Show Read Receipts” to Off.
5. Save changes.
4. Use the Web App.
The best way to solve the problem is to use the web app instead of downloading the software. You can find the web app here. If you’re having trouble finding it, try searching “Google Chrome web store”.
If you don’t want to download the browser, you can still access the web app. Scroll down to “Web Store”, select it, and install it. Then restart the browser and reload the page.
You might notice that there isn’t a button to uninstall the extension anymore. This is because the extension doesn’t work properly without the browser. So just close out of the tab and reopen the browser.
5. Update Microsoft Teams.
Microsoft Teams is one of the most popular collaboration tools among businesses today. However, it is important to keep up with regular updates to ensure you are getting the best experience possible. If you are experiencing issues with your team chat room, here are some tips to help you troubleshoot and resolve the issue.
1. Check for Updates
If you haven’t already done so, make sure to update your Microsoft Teams client to the latest version. You can do this directly within the app itself or via the Microsoft Store.
2. Reset Team Settings
Sometimes, even though you’ve updated to the latest version of Microsoft Teams, there could still be lingering settings that cause problems. This will clear all customizations and defaults that have been applied to the account.
3. Clear Cache & Cookies
You’ll want to clear your browser cache and cookies. Once you delete everything, refresh the web page to see if the problem persists.
RECOMMENATION: Click here for help with Windows errors.
Frequently Asked Questions
What causes Microsoft Teams to use a lot of CPU?
Microsoft Teams consumes a lot of CPU resources because it is built on an Electon platform. This causes many problems such as slow performance, crashes, etc.
Below are some of the common things you should check when experiencing a high CPU usage with Microsoft Teams.
1. Check whether other applications are causing compatibility issues with Microsoft Teams. If you find out that other applications cause compatibility issues with Microsoft Teams, uninstall those applications. You can use CCleaner to do that.
2. Make sure that your computer meets the requirements set forth by Microsoft for running Microsoft Teams.
3. Disable unnecessary features in Microsoft Teams. 4. Use Windows 10 Fall Creators Update. As mentioned above, Microsoft Teams uses Electron, which is based on Chromium. The latest version of Chrome has improved performance over previous versions.
5. Install the latest version of Microsoft Edge.
How much power does Microsoft Teams use?
The company says that making calls on Microsoft Teams no longer puts a huge load on your PC or laptop.
Microsoft has said that the software for video conferencing needs up to 50% less power to run in “energy-intensive” situations like meetings with many people than it did 18 months ago.