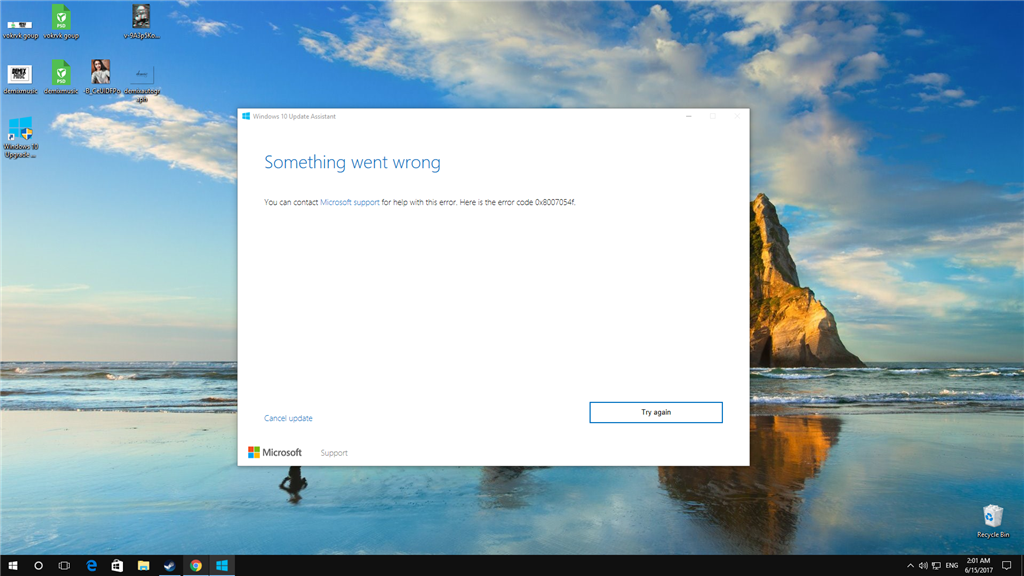- Download and install the software.
- It will scan your computer for problems.
- The tool will then fix the issues that were found.
Don’t worry if you get error code 0X8007054f while installing Windows Update on Windows 10. Many Windows 10 users have reported this Windows Update error. You can use any of the following methods to resolve the error.
There are five ways to resolve this error. You may not have to try them all. You just have to go down to the top of the list until you find what works for you.
Here are some solutions that you can try to fix the Windows 0X8007054f bug:
Stop Windows Update service and clear the temporary cache folder.
- Click Start and type “services.msc” on your keyboard.
- You should see “services.msc” in the search results. Open it with one click.
- A new window will open with all the Windows services on your system.
- Find “Windows Update”.
- Right-click Windows Update and select Stop.
Now we will clear the Windows Update temporary cache folder:
- Hold down the Windows key and press the R key at the same time.
- A small new window will appear.
- Enter% windir% \ SoftwareDistribution \ DataStore in this new window and click OK.
- This will open Windows Explorer in the correct location.
- Delete all contents of this folder. (Note: use Ctrl + A to select all files and folders.)
Now we restart the Windows Update service:
- Return to Windows Services.
- Find Windows Update.
- Right-click it and select Start.
Run Windows Update Troubleshooter

Microsoft provides a Windows Update troubleshooter that you can use to identify and fix the problem. Try to fix error 0x800705b4 with this method and it might work for you.
1) Enter troubleshooter in Cortana in the lower left corner of your desktop.
2) Click Troubleshoot from the context menu.
3) Click on Show All in the left pane.
4) Click Windows Update from the list.
5) Click “Advanced”.
6) Click Run as administrator.
7) Click the Next button. The troubleshooter will then detect the problems and fix them.
Make sure you see error 0x800705b4 in Windows Update.
Scanning for Viruses on your Computers
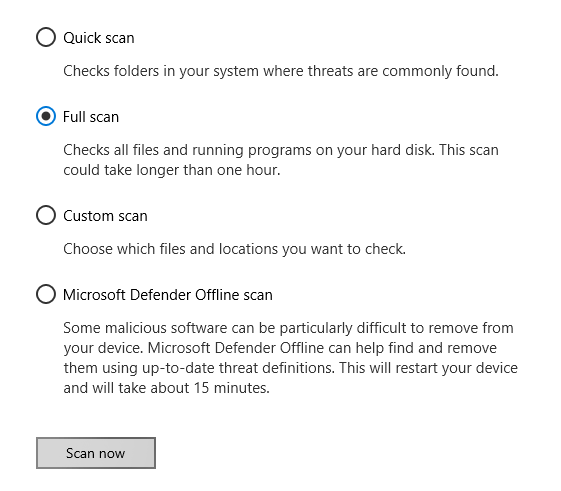
Secondly, virus scanning in safe mode due to viruses can block the anti-virus software module. Run the SFC tool to recover system files.
Updated: April 2025
We highly recommend that you use this tool for your error. Furthermore, this tool detects and removes common computer errors, protects you from loss of files, malware, and hardware failures, and optimizes your device for maximum performance. This software will help you fix your PC problems and prevent others from happening again:
- Step 1 : Install PC Repair & Optimizer Tool (Windows 11, 10, 8, 7, XP, Vista).
- Step 2 : Click Start Scan to find out what issues are causing PC problems.
- Step 3 : Click on Repair All to correct all issues.
You can also update your antivirus or download and install the latest Windows update. You should avoid getting infected with a virus that causes a runtime error on your computer, quarantine it, or remove it immediately. Be sure to update your antivirus and perform a deep scan of your computer or Windows update to retrieve and correct the latest virus definition.
if you
Use System Restore

- Start your computer and log in as administrator.
- Click “Start”, select “All Programs”, “Standard”, “System Tools” and click “System Restore”.
- In the new window, select “Reset Computer to previous date” and click “Next”.
- Select the last system restore point from the list “Select a restore point in this list” and then click “Next”.
- Click “Next” in the confirmation window.
- Reboot the computer after the recovery is complete.
RECOMMENATION: Click here for help with Windows errors.