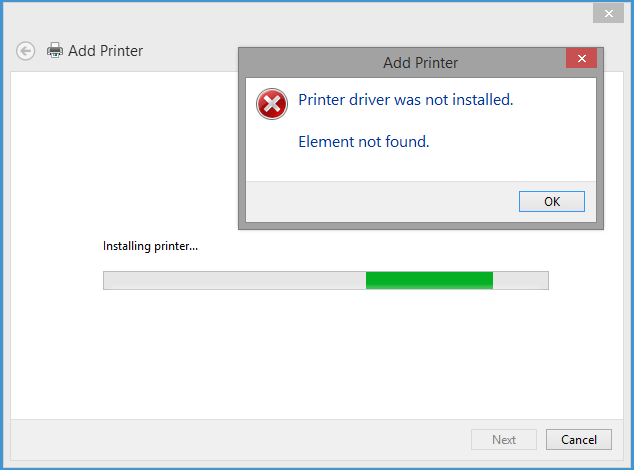- Download and install the software.
- It will scan your computer for problems.
- The tool will then fix the issues that were found.
Windows 10 is a powerful data processing tool. It offers many features and new applications that you can take full advantage of. However, there are situations where things don’t go as planned and you get an item not found message.
When trying to open Microsoft Edge or other Microsoft Store apps, users reported the following error:
Element not found error
Explorer.exe is mentioned in the error message box and indicates that the issue may be related to Windows Explorer.
The main reason for this error
- Usually the cause of this error is some Windows update that messed things up.
Restart Windows Explorer in Task Manager
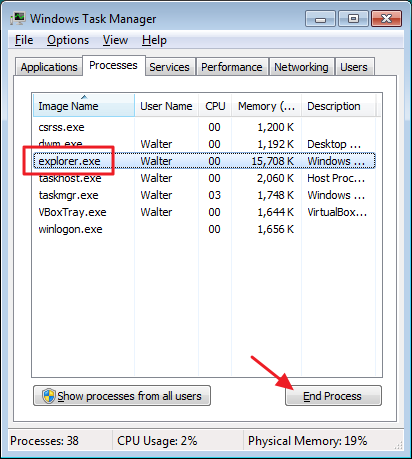
1] Press CTRL + ALT + DEL to open the Security Options window.
2] Select Task Manager from the list of options.
3] Expand the Task Manager window and find the Windows Explorer process. Right-click it and select End Task.
4] Click File> Run New Task.
5] Write an explorer in it and select the Create this task with administrator rights check box.
6] Click OK.
Update drivers

Updated: April 2025
We highly recommend that you use this tool for your error. Furthermore, this tool detects and removes common computer errors, protects you from loss of files, malware, and hardware failures, and optimizes your device for maximum performance. This software will help you fix your PC problems and prevent others from happening again:
- Step 1 : Install PC Repair & Optimizer Tool (Windows 11, 10, 8, 7, XP, Vista).
- Step 2 : Click Start Scan to find out what issues are causing PC problems.
- Step 3 : Click on Repair All to correct all issues.
A device driver is software that informs the operating system and other software of its interaction with certain hardware. It is more like a translator between software and hardware, as they are often created by different manufacturers, companies, or individuals. The driver ensures seamless communication between hardware and software. In most cases, drones cannot send and receive data correctly. If the correct driver is not installed, the device may not work correctly or not work at all.
Bad / corrupted or unsupported drivers in Windows are a common cause of “Item not found” error. Check and update your Windows drivers regularly. It is sometimes difficult to determine which diver is causing this error, but checking the video pilot is a good place to start. To update your graphics driver (and other drivers), go to Device Manager by typing Device Manager in the search box and clicking the Device Manager result to open it.
Expand the Video Device section, select the driver and right-click it. Then select “Update Driver”. You can also select Remove Device. Be sure to check the “Remove driver software from this device” checkbox before uninstalling the device. Windows will reinstall the drivers the next time Windows starts.
If you selected Update Driver, you will be asked how you want to search for drivers: automatically search for updated drivers or search for a driver on your computer. Select the option you want and follow the instructions.
Run System File Checker

System File Checker (SFC) helps repair a damaged file. How to run SFC command.
- Run an elevated command prompt
- Enter the command “sfc / scannow” and press Enter.
- Reboot the system after completing the verification process.
- Run DISM
- DISM also helps you preserve the original operating system image. Run DISM to repair damaged Windows system.
- Uninstall / reinstall the app that is causing the problem
If this issue occurs after installing the application, then the application is most likely causing the problem. If so, repair or reinstall the app to exclude messaging.
Reset Windows 10
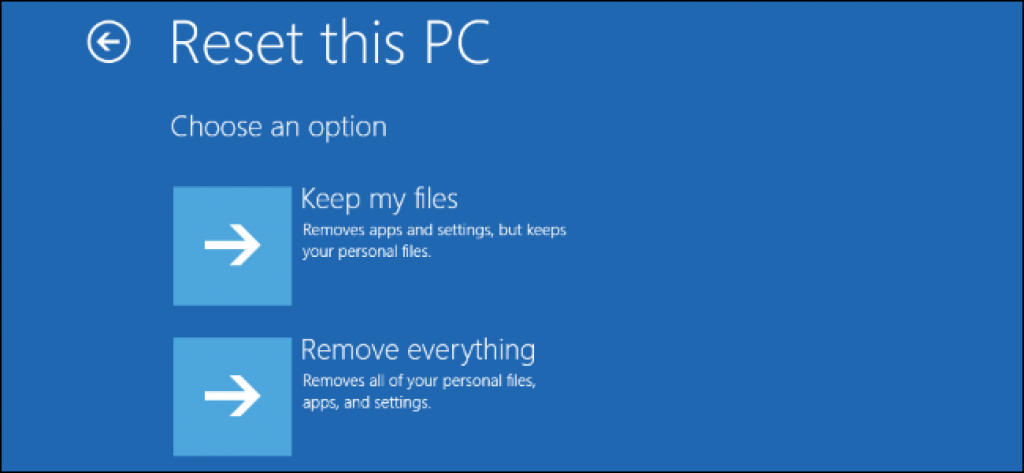
If none of these solutions work, try uninstalling all installed apps by simply resetting Windows 10 so you can keep your personal files.
- Click on “Start” to open “Settings” and then click on “Reset this PC” to complete the process.
- Also check if you recently installed an update that could be causing it. In this case, try uninstalling the update.
- That’s it. If you find another solution that is not included here, please comment below. Your ideas are appreciated.
RECOMMENATION: Click here for help with Windows errors.